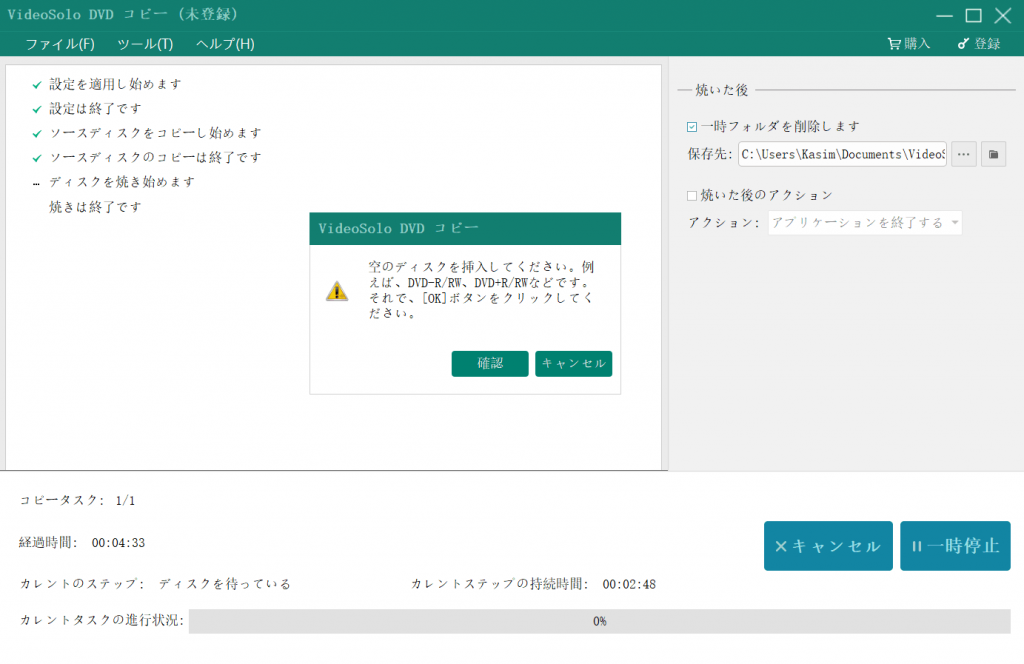目次
ビデオガイド
インストールと登録
VideoByte DVD コピーは1:1の比率で市販・レンタル・録画のDVD動画をDVDディスク(DVD-5やDVD-9)、DVDフォルダー(VIDEO_TSフォルダ)またはISOイメージファイルにコピーしてバックアップできるDVDコピーソフトです。
体験版Vs製品版
VideoByte DVD コピーは体験版も製品版もあります。VideoByte DVD コピーの体験版は下のボタンでダウンロードできます。しかし、体験版と製品版は違いはいくつあります。
- 最大3個までDVDをコピーできます。
- 15日間の無料お試しを提供しています。
VideoByte DVD コピーを購入して、すべての機能を生かしましょう。体験版より優れるポイントは下記通りです。
- 無制限DVDをコピー
- 高速な変換スピード
- 無料のテクニカルサポート
- 生涯無料の更新
購入と登録
「購入」ボタンをクリックすること、またはストアから製品版を購入することができます。
製品版を購入してから数分後、登録コードが届きます。そして、メールアドレスと登録コードをソフトに入力してください。
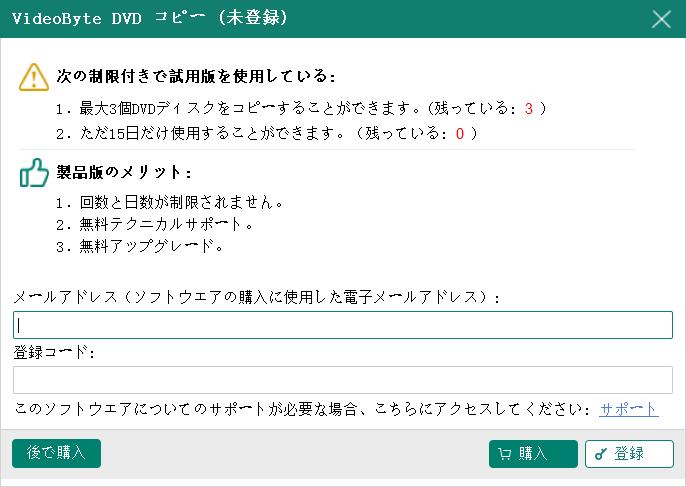
DVDをコピーする方法
VideoByte DVD コピーを使えば、以下の操作を行うことができます。
- 1、DVDディスクのデータを空のDVDディスクにコピーする
- 2、DVDディスクをDVDフォルダまたはISOファイルとして保存する
- 3、DVDフォルダまたはISOファイルをDVDディスクに書き込む
ステップ1: ソースファイルを読み込む
(1)DVDディスクを空のDVDディスクにコピーしたり、DVDフォルダまたはISOファイルとして保存したりする場合、まずDVD対応のドライバとパソコンに繋がって、コピーしたいDVDディスクをドライバにいれます。そして、「ファイル」>「ソースを選択」の順にソースDVDを選択します。
(2)DVDフォルダまたはISOファイルをDVDディスクに書き込む場合、メニューバーの「ファイル」でソースファイルを選択します。次に、空のDVDディスクをドライブに入れておきます。
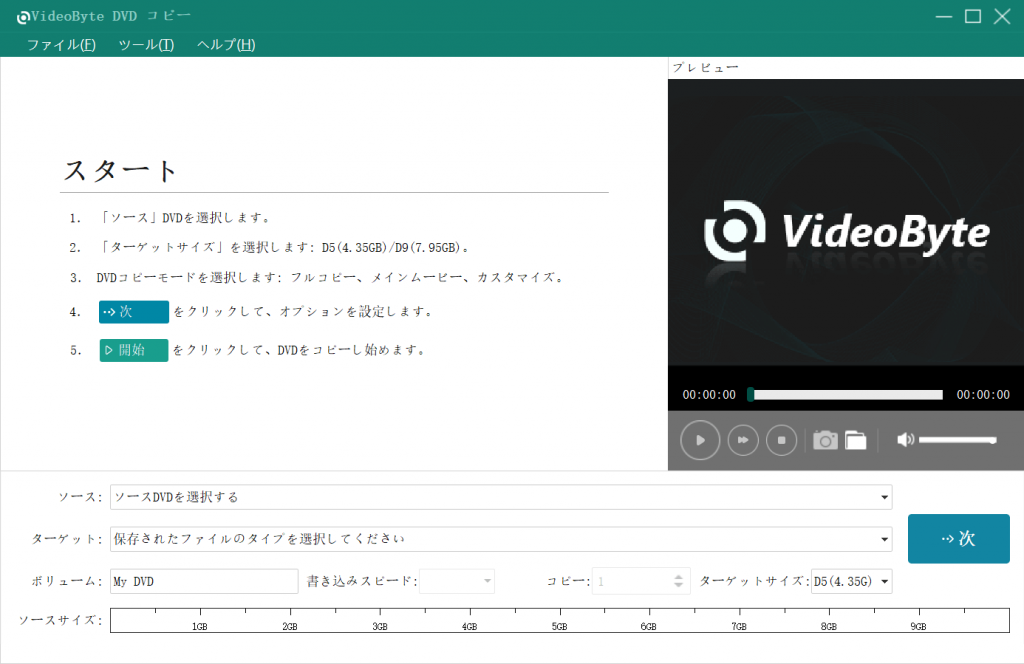
ステップ 2: コピーモードを選択する
ソフトには「フルコピー」、「メインムービーコピー」と「カスタマイズ」3つのコピーモードが搭載されているので、皆さんは需要によって利用したらいいです。
フルコピー:動画をすべて完全コピーすることです。
メインムービー:ソースファイルの中に時間が一番長い動画をコピーすることです。
カスタムイズ:ユーザー様の好みに合わせて、動画タイトルを自由に選択することです。
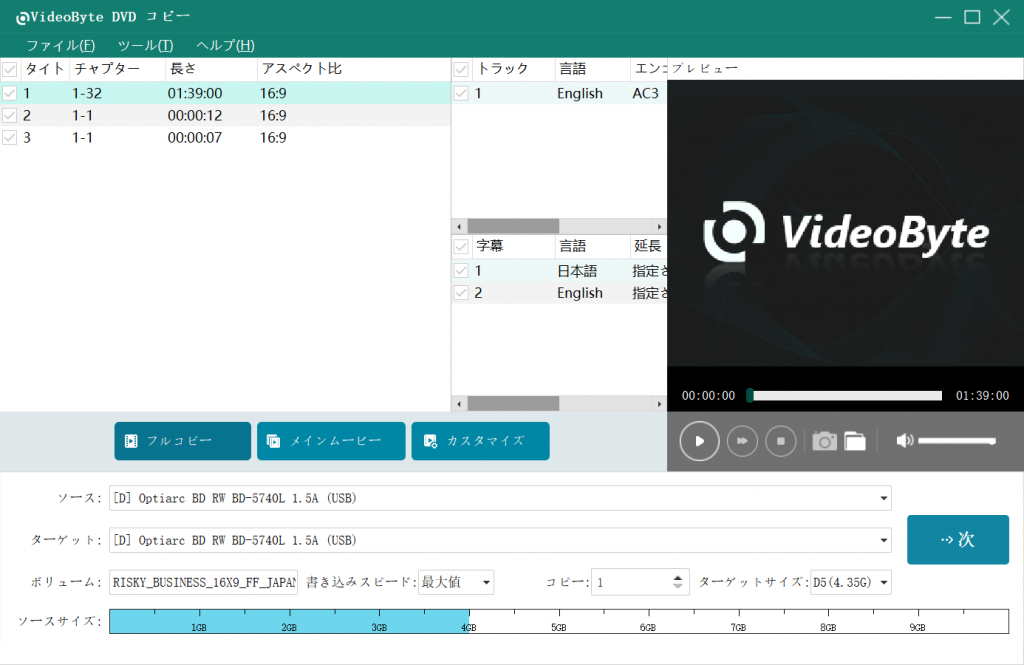
ステップ 3:出力先を指定する
それから、「ターゲット」タブで出力先を指定して「次へ」をクリックします。
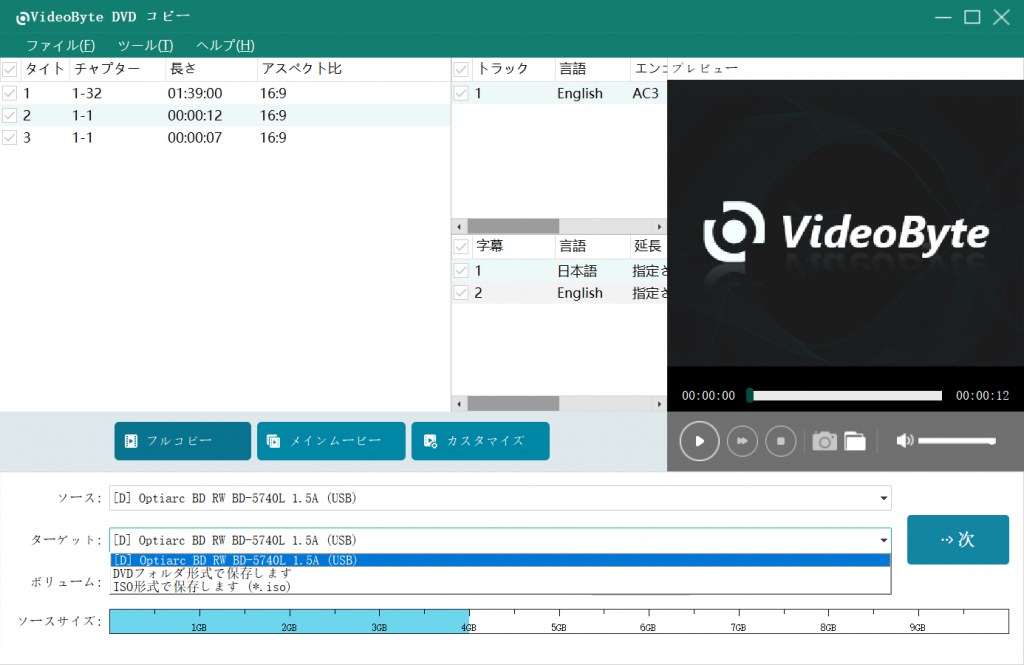
ステップ 4:DVDをコピーする
ご需要に応じて「オプション」を調整します。準備ができたら、「開始」ボタンをクリックします。完成するまで少々を待ちください。
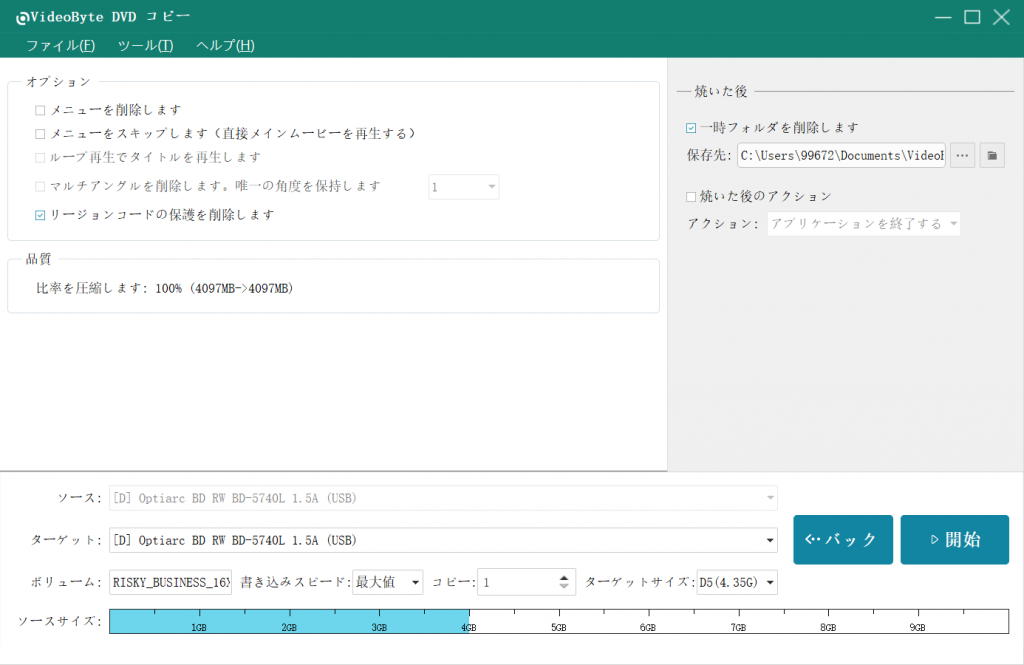
ご注意: 空のディスクにコピーする場合、ソフトの提示に従って、書き込み対応のRW-DVDを入れてコピーを続けてください。