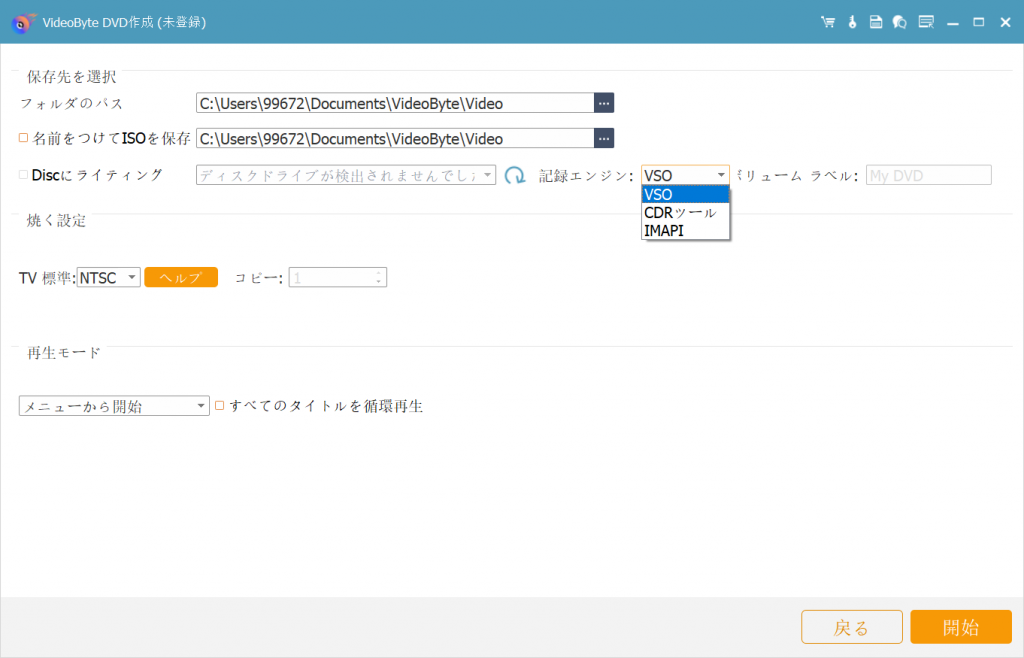目次
ビデオガイド
体験版VS製品版
VideoByte DVD 作成はYouTube、ニコニコ動画などの動画配信サービスからダウンロードした動画、撮影した動画、自作の動画をDVD・ブルーレイに焼けるソフトです。AVI、MPEG、3GP、MP4、VOB、FLV、M2TS、MTS、MOV、QTなどの動画形式にも対応可能です。ガイドにはソフトの登録方法から、DVD・ブルーレイの焼き方まで、詳しくご紹介していきます。
VideoByte DVD 作成の体験版
- 動画内にウォーターマーク付き
- 三回しか無料でDVD・ブルーレイを焼けない
- メニューテンプレートを利用できない
VideoByte DVD 作成の製品版
- ロゴと機能制限なしで作成可能
- 無料のテクニカルサポート
- 生涯無料の更新
VideoByte DVD 作成の登録方法
1、ストアから「VideoByte DVD 作成」の製品版を購入します。購入してから数分後、登録コードを記載ているお知らせメールが届きます。
2、それから、ソフトを起動して登録ウィンドウが表示されます。メールアドレスと登録コードを入力して、「登録」をクリックすると登録済みです。
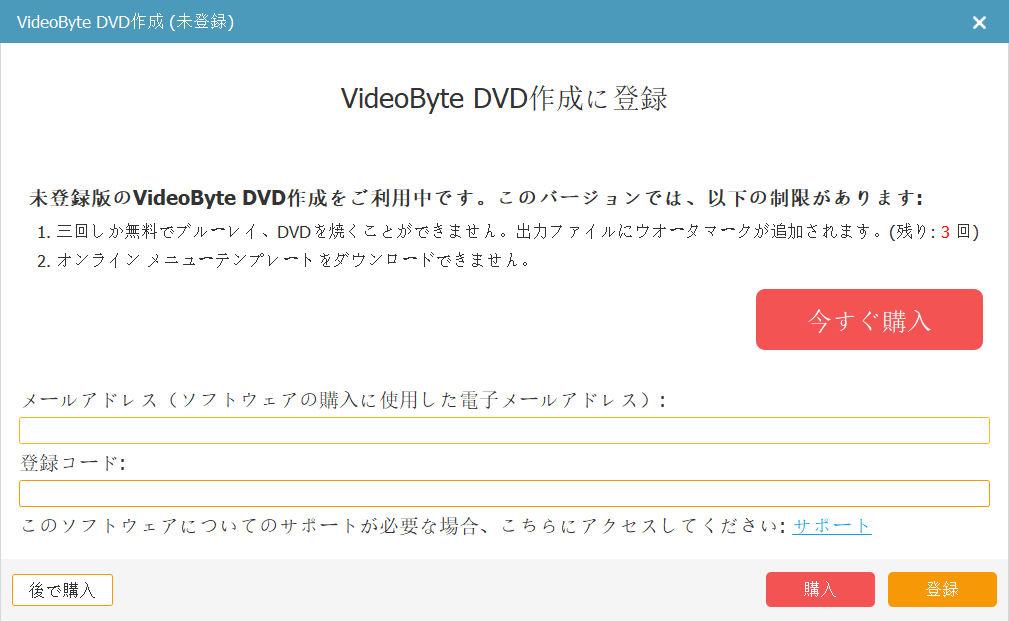
ご注意:製品登録や使い方についての質問は、メールにてサポートセンターに気軽にご連絡ください。
ビデオをDVDに書き込む方法
ステップ1:VideoByte DVD 作成を起動する
VideoByte DVD 作成を起動して以下の画面が表示されます。DVDを焼く場合には、DVDモードを選択してください。
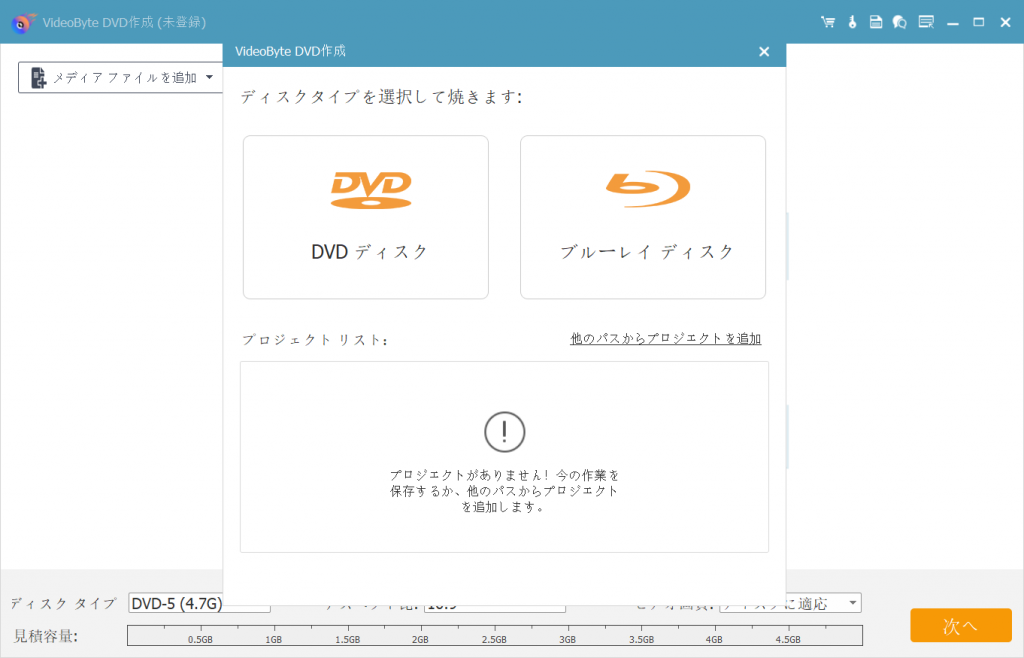
ステップ2:動画をソフトに追加する
そして、ソフト画面の「メディアファイルを追加」をクリックして、動画をソフトに追加します。この画面では、ご必要に応じて片面1層か片面2層、ビデオ画質を選択できます。
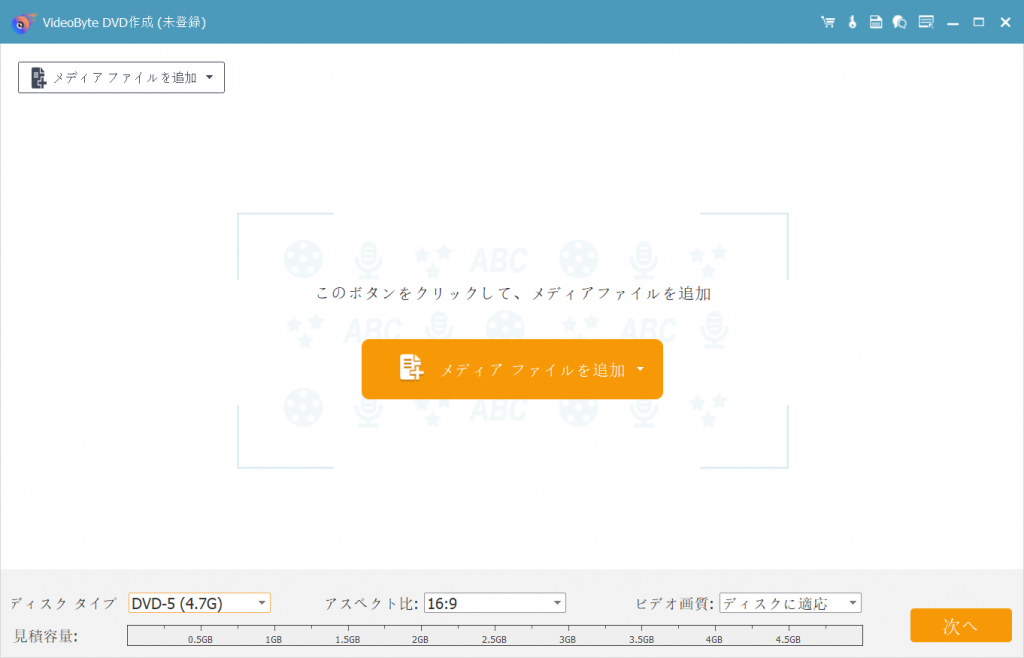
ステップ3: 字幕とオーディオトラックを追加する
字幕、音声の吹き替えをする場合、「オーディオ」と「字幕」機能を利用してください。「オーディオ追加&編集」機能では、オーディオを追加できる以外、音量、ディレイや言語を変更することができます。
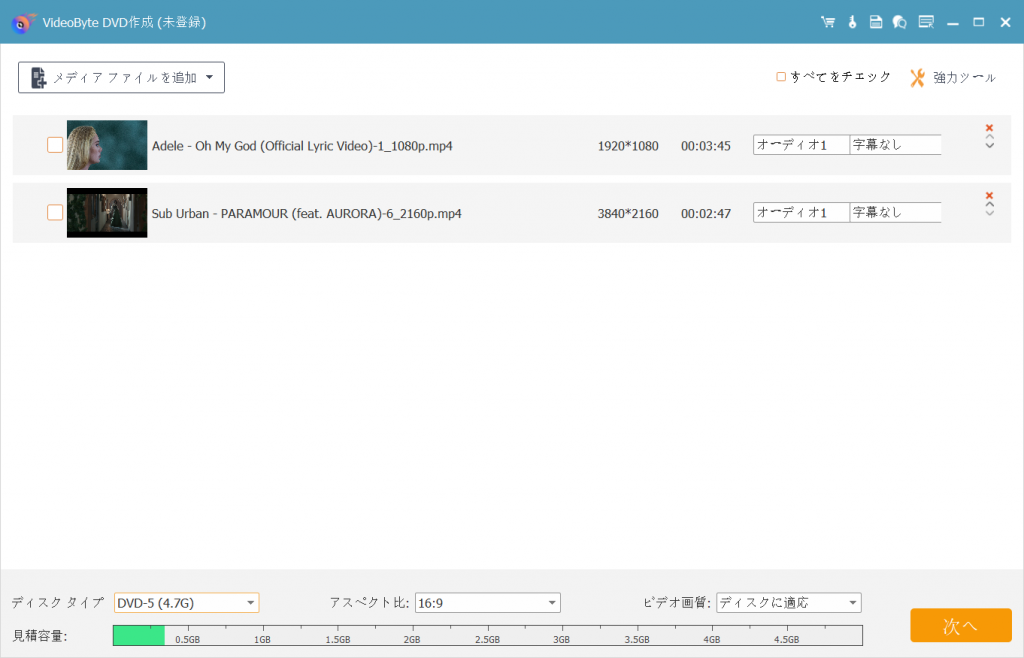
ステップ4:動画を編集する
「強力ツール」>「ビデオ編集」の順にクリックすると、編集ウインドウが表示されます。
ここでは、コントラスト、色相、ボリューム、飽和度などを調整することで効果をあげます。また、動画をカット、回転したり、動画内にウォーターマークを入れたりすることができます。編集が終わったら、「適用する」をクリックしてメイン画面に戻ります。
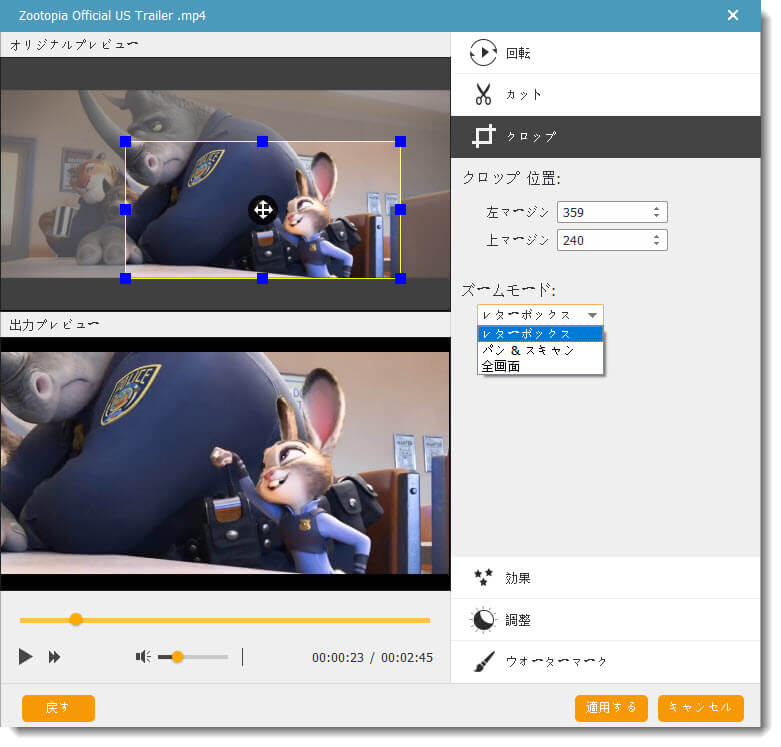
ステップ5: DVDメニューとバックグラウンドミュージックを作成する
続いて、DVDメニューの作成画面に入ります。画面の右側に行事、家族と結婚などのテンプレートを無料でたくさん提供しているので、お好みによって自由に利用してください。ほかには、バックグラウンド、バックグラウンドミュージックやオープニングをDVD動画に入れることもできます。メニュー画面が不要の場合には右下の「メニューなし」をクリックしてください。
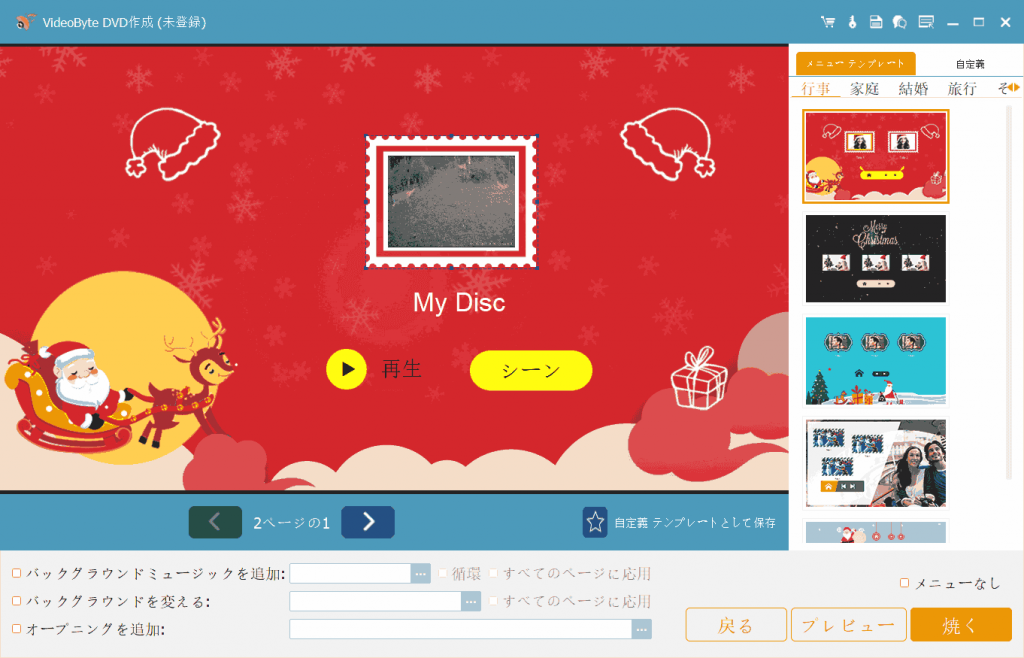
ステップ6:保存先を設定する
その後、設定画面に入ります。ここでは、コピー回数、再生モードなどを設定できます。
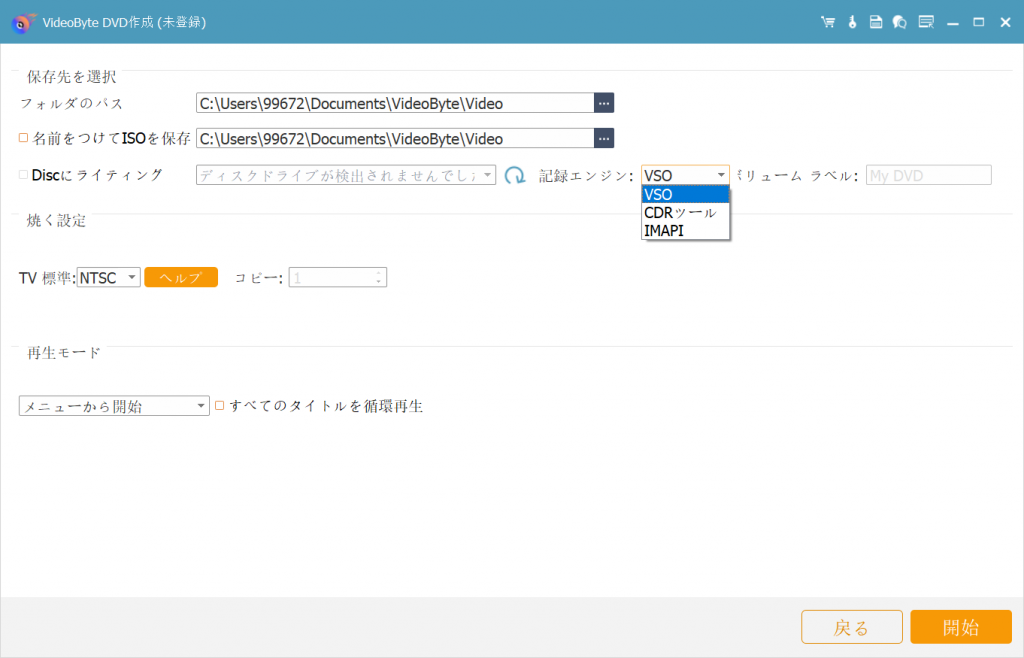
ステップ7:動画をDVDに焼く
「開始」ボタンをクリックすると、DVDの作成は開始されます。
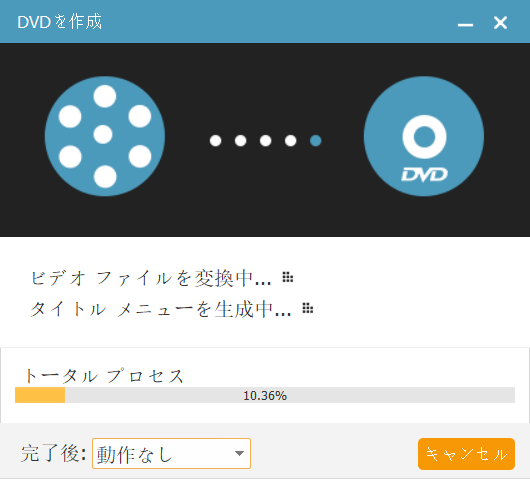
ビデオをブルーレイに書き込む方法
ステップ1:VideoByte DVD 作成を起動する
VideoByte DVD 作成を起動して以下の画面が表示されます。ブルーレイを焼く場合には、ブルーレイモードを選択してください。
ご注意:Mac版だと動画をブルーレイディスク/フォルダ/ISOファイルに書き込む機能をまだ搭載していません。
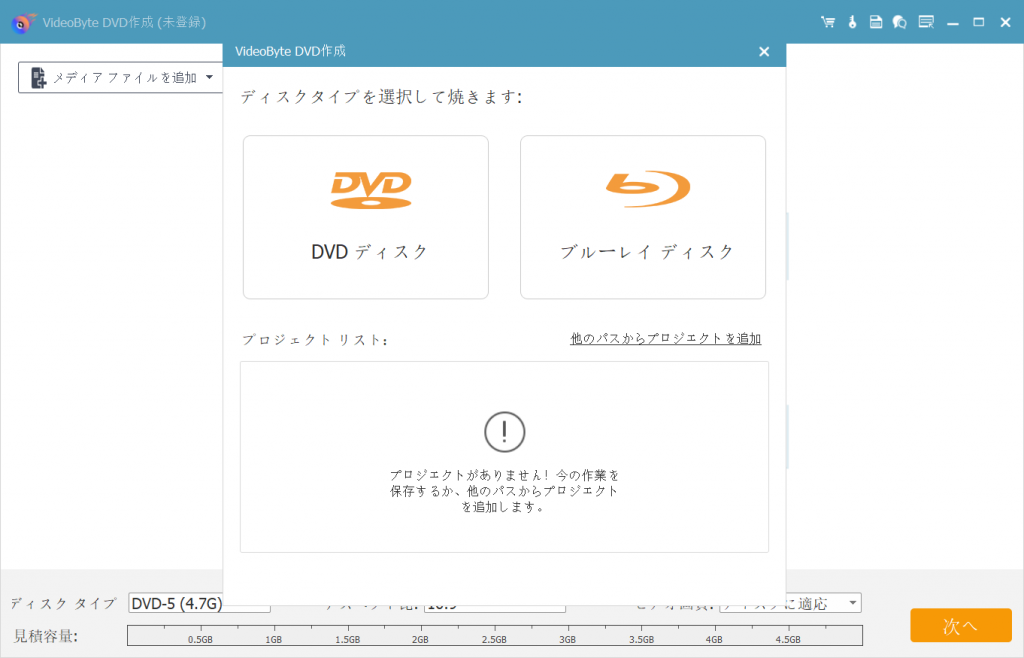
ステップ2:動画をソフトに追加する
そして、ソフト画面の「ディアファイルを追加」をクリックして、動画をソフトに追加します。この画面では、ご必要に応じて片面1層か片面2層、ビデオ画質を選択できます。
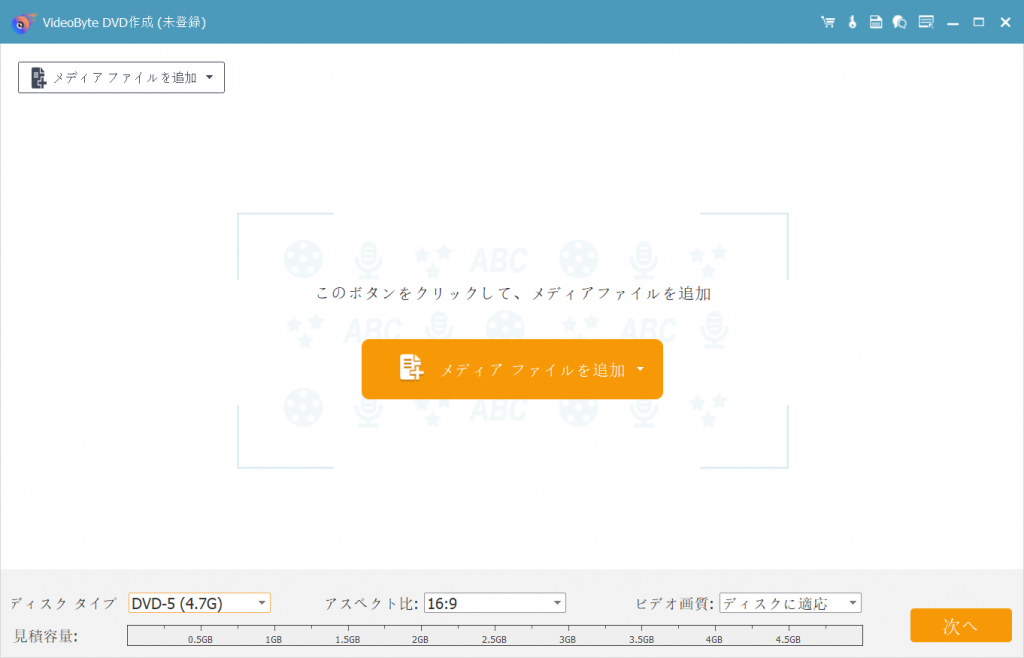
ステップ3: 字幕とオーディオトラックを追加する
字幕、音声の吹き替えをする場合、「オーディオ」と「字幕」機能を利用してください。「オーディオ追加&編集」機能では、オーディオを追加できる以外、音量、ディレイや言語を変更することができます。
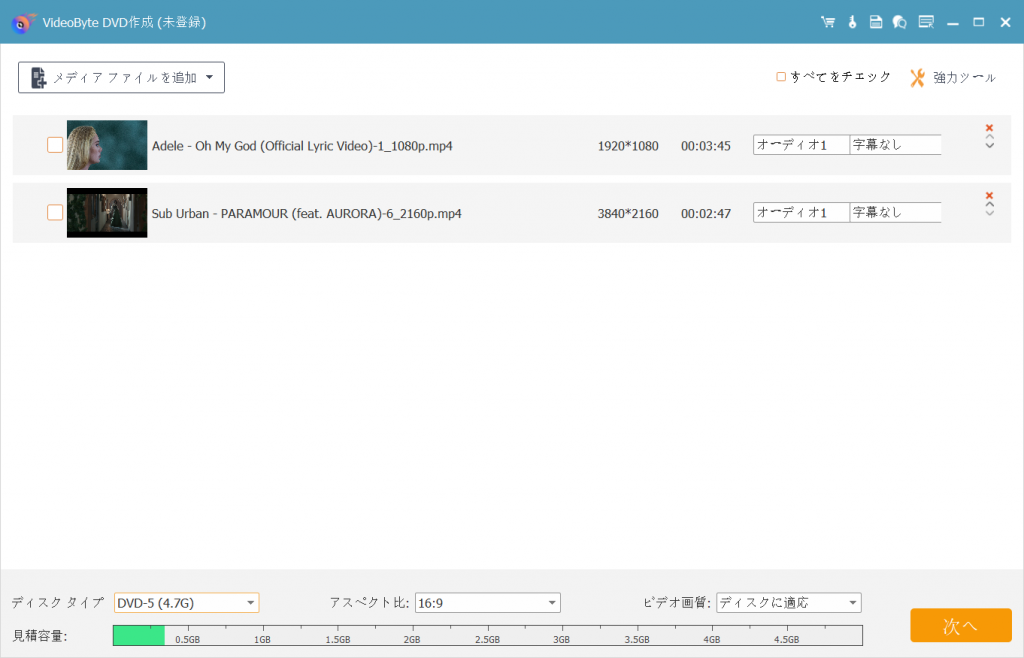
ステップ4:動画を編集する
「強力ツール」>「ビデオ編集」の順にクリックすると、編集ウインドウが表示されます。
ここでは、コントラスト、色相、ボリューム、飽和度などを調整することで効果をあげます。また、動画をカット、回転したり、動画内にウォーターマークを入れたりすることができます。編集が終わったら、「適用する」をクリックしてメイン画面に戻ります。
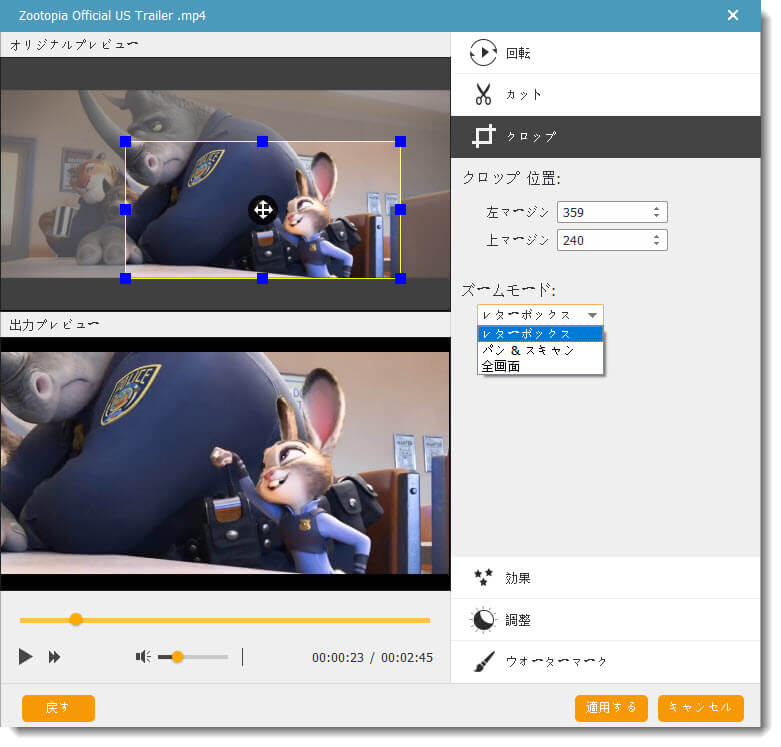
ステップ5: メニューとバックグラウンドミュージックを作成する
続いて、ブルーレイメニューの作成画面に入ります。画面の右側に行事、家族と結婚などのテンプレートを無料でたくさん提供しているので、お好みによって自由に利用してください。ほかには、バックグラウンド、バックグラウンドミュージックやオープニングをブルーレイ動画に入れることもできます。メニュー画面が不要の場合には右下の「メニューなし」をクリックしてください。
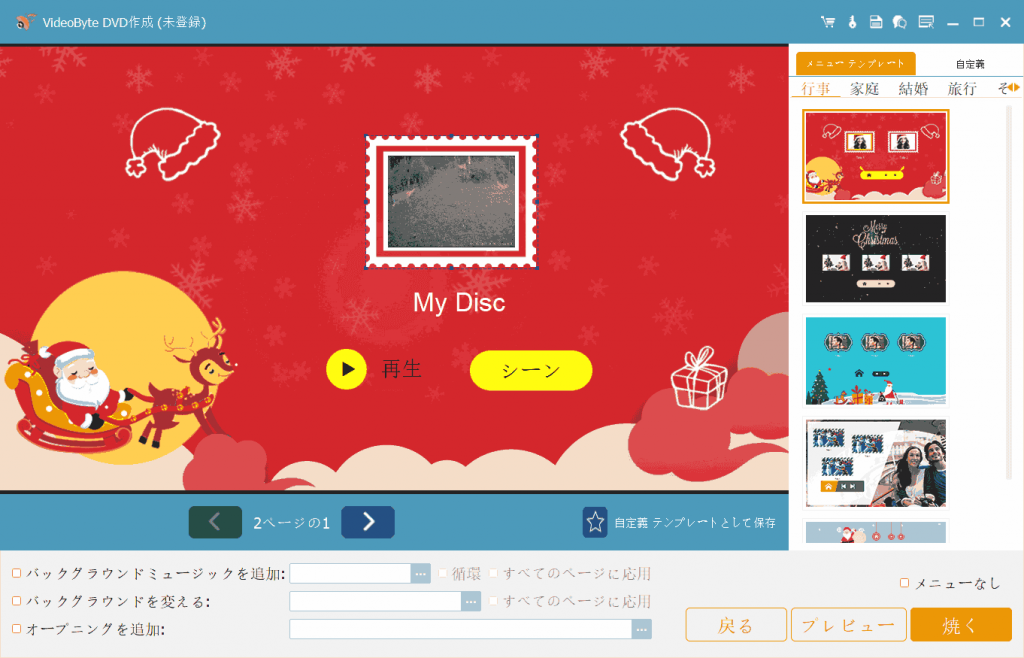
ステップ6:ブルーレイを焼く
その後、設定画面に入ります。ここでは、コピー回数、再生モードなどを設定できます。「開始」ボタンをクリックすると、ブルーレイの作成は開始されます。