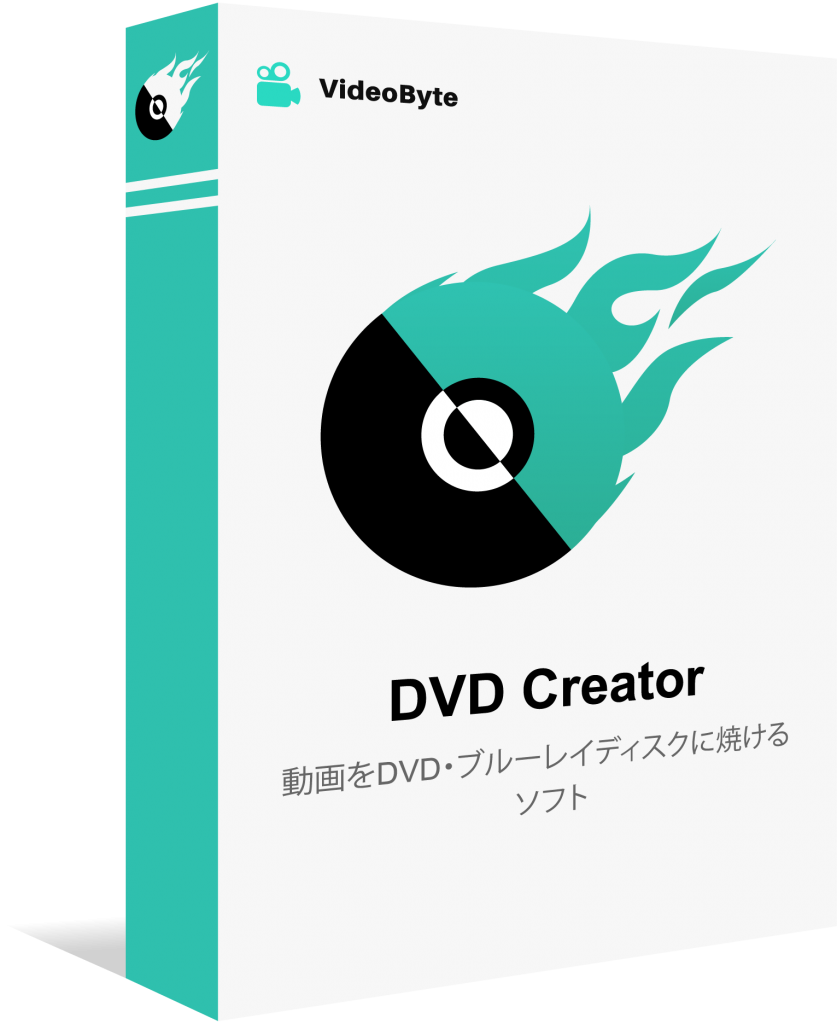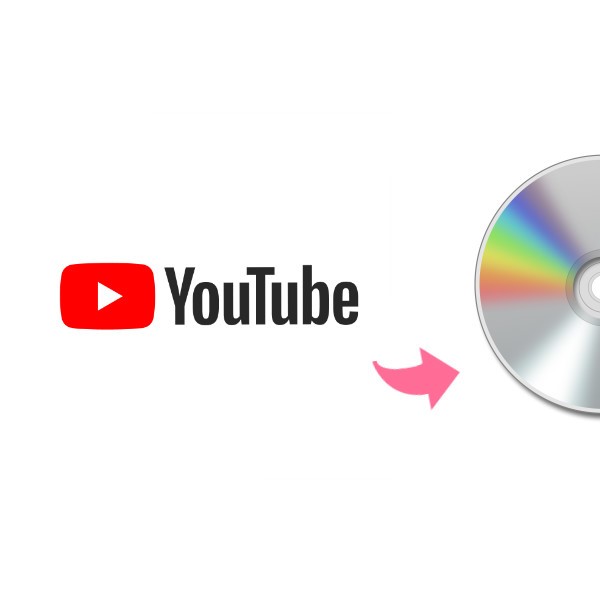【完全ガイド】MOVファイルをDVDに焼く方法「2024年最新・無料」
- 香取 環
- 2024-03-11
MOVとは、Apple社が開発したファイル形式です。「.mov」という拡張子を持ち、Mac OS上での利用に最適化されています。クリアな映像品質を保ちながらファイルサイズを小さくすることが特徴だし、高い汎用性と広い互換性を持ちますので、MOVファイルはビデオ編集、映像制作で広く利用されています。
では、ユーザーに愛用されるMOVファイルはDVDに書き込めるでしょうか?この問題に困られる方がいるかもしれないと思います。そのため、本記事ではWindows・Macで使える便利なMOV DVD焼き方を紹介します。MOVファイルをDVDに焼く方法はいくつかあります。DVD書き込み方法に興味を抱く場合、ぜひ参考にしてください。

強力DVD作成ソフトでMOV動画をDVDに書き込み
MOV変換は、ファイルをコピーしてDVDディスクにペーストする簡単な作業だけではない、ファイルをエンコードする緻密な作業が要求されます。そのため、MOV動画をDVDに焼くためには専門的なDVD書き込みソフトが必要です。ここでは、MOVを含めて、300種類以上の入力形式に対応する強力なDVD書き込みソフト「VideoByte DVD 作成」の使い方を紹介しよう。
このソフトの機能を活用すれば、数クリックだけで手軽にMOVなどの動画を好きのようにDVDディスクへの書き込めます。Windows10/8/7やMacでMOVファイルをDVDに焼くという機能だけではなく、「VideoByte DVD 作成」は便利な動画編集機能も搭載しています。その同時に、YouTubeなどのオンライン動画サイトから動画をDVDに焼くことも可能です。次に、お勧めの「VideoByte DVD 作成」の操作手順を詳しく説明します。
MP4、MOV、AVIなどの動画を高画質でBD・DVDディスク/フォルダ/ISOファイルに書き込めるソフト
- あらゆる動画ファイルをBD・DVDに焼ける
- 強力的な動画編集機能を搭載
- DVDメニューをカスタマイズ
- ライブプレビュー機能搭載
対応OS:Windows 11/10/8/7/XP/Vista/MacOS 10.7から
専門的な「VideoByte DVD 作成」の主な特徴
😊使いやすくてDVD書き込みの初心者でも使える
😊高速かつ高品質のDVDオーサリング作業に対応
😊多種類の動画形式のDVD変換に対応
😊MOVの高画質を最大限まで保持できる
😊字幕や音声トラックの追加・管理に対応
😊基本的な動画編集機能を搭載
😊すべての種類のDVDの書き込みに対応
😊カスタマイズ性が高くて個性的なDVDを作れる
😊購入前に無料お試し版で試用できる
便利なDVD書き込みソフト「VideoByte DVD 作成」の具体的な操作手順
1、MOV変換用DVDディスクをDVDドライブに入れる
インストールしたソフトを起動した後、MOV変換用のDVDディスクをDVDドライブに入れる。するとソフトではディスクの容量を表示します。そして、ディスクのタイプ、需要の解像度などによって、ソフトの下にある項目を選んでください。

2、DVDに書き込みたいMOVを追加する
次に、 「メディアファイルを追加」 ボタンを押して、DVDに書き込みたいMOV動画をソフトに追加しましょう。もちろん、MOVだけではなく、MacでMP4動画をDVDに焼きたい時にも、手順を行ってMac版の「VideoByte DVD 作成」で書き込めます。
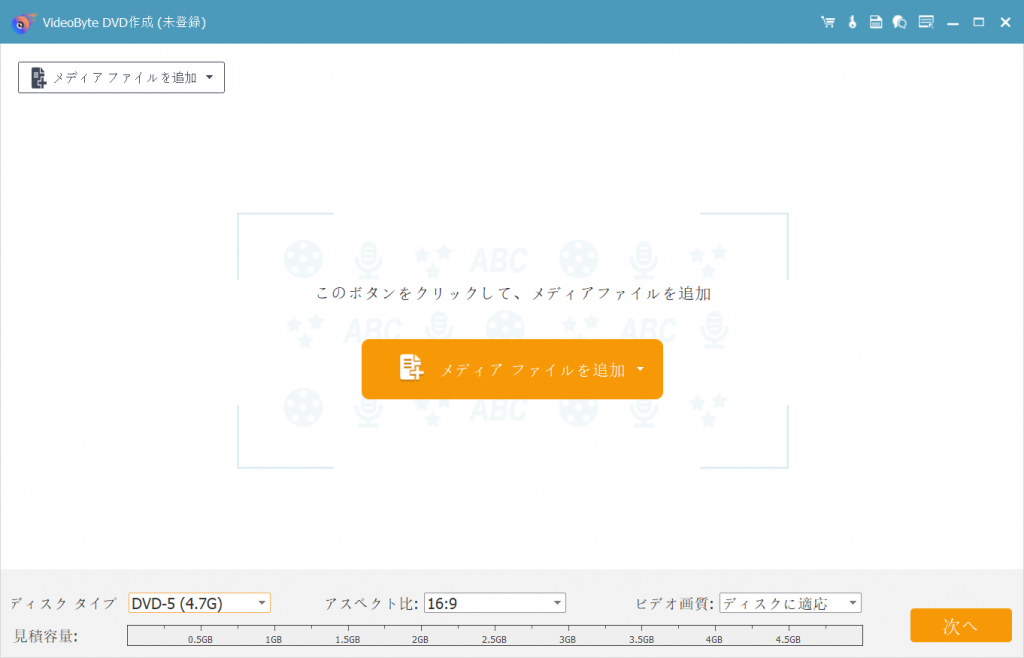
3、MOV動画ファイルを編集する
もし「.MOV」拡張子の動画ファイルを編集したいなら、追加された動画の右にある魔法棒のようなボタンを押してください。すると動画編集メニューが現れます。この機能で、「.MOV」拡張子の動画ファイルをカットしたり回転したりすることができますので、個性的なMOV動画を作るためにぜひ活用してください。
動画編集が完成した後、 「適用する」 を押するとメイン画面に戻ります。そして 「次へ」 をクリックします。
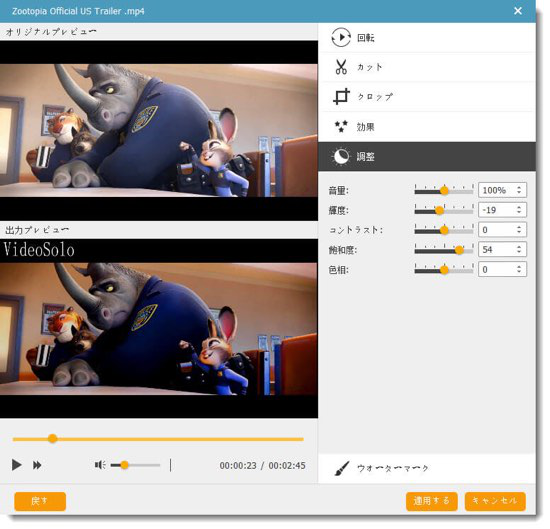
4、DVDメニューを作成する
その後、DVDメニューの作成画面に入ります。このソフトでは多種類のメニューテンプレートを用意していますので、使ってみましょう。メニューは必要でない場合、右下にある 「メニューなし」 にチェックを入れてください。準備ができたら、 「焼く」 ボタンを押して、MOV動画からDVDへの書き込み作業を開始します。
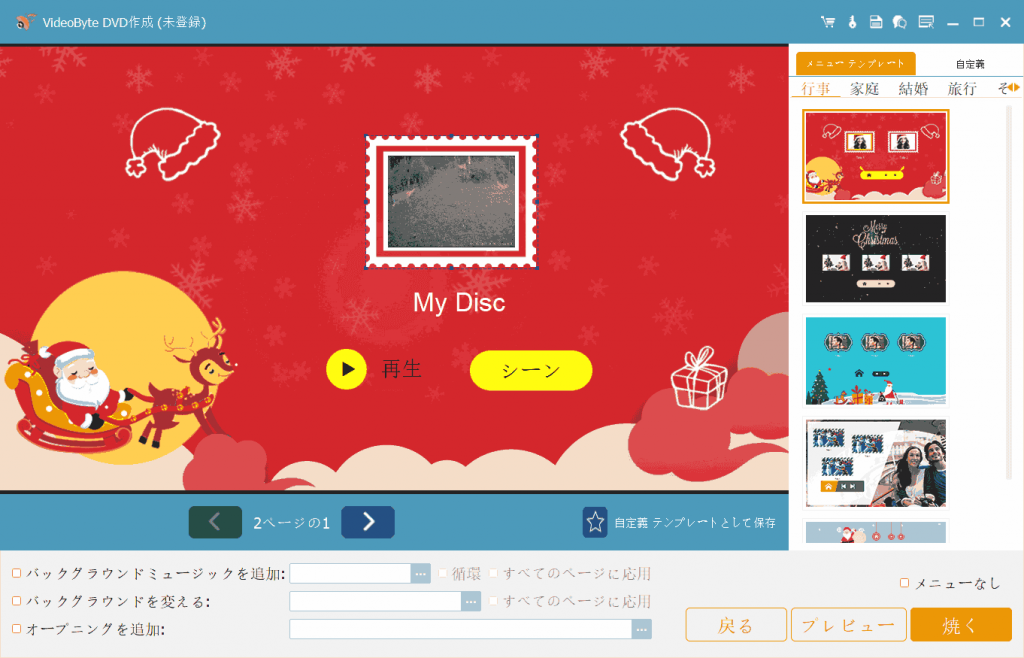
5、MOVファイルをDVDへ焼く
それから、最終確認画面に入ります。MOV変換の保存先はDVDディスクかどうか、再生モードなどの情報をぜひ確認お願いします。準備ができたら、 「開始」 ボタンを押すとMOVファイルをDVDに焼きます。
注意:エラーが出ないようにMOV変換中にはDVDディスクを取り出しないでください。
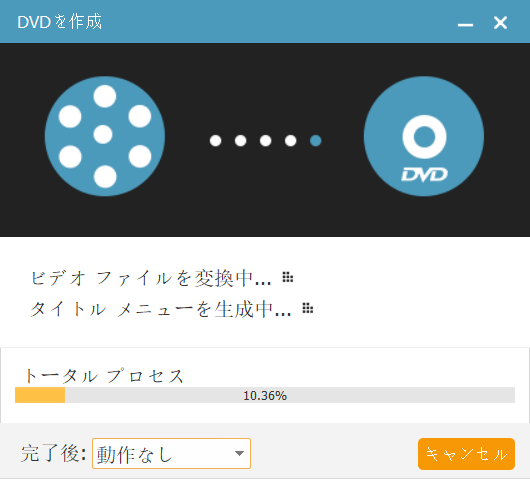
これで簡単にMOVファイルはDVDに書き込まれます。変換したMOVファイルはDVDに入れただけではなくて、DVDプレイヤーで再生できるようになります。持ち運びやすいし、長期的なデータ保存(バックアップ)にも大きな役割を果たしますので、MOVだけではなく、iOSのiMovieで編集した動画をDVDに書き込む場合にも、デジタルカメラの映像をDVDに焼く時にも、iPhoneで撮影した動画をDVDに保存したい際にも、ぜひ「VideoByte DVD 作成」を利用してください。
ビデオチュートリアル:パソコンから動画を簡単にDVDへ焼く!
パソコンの標準アプリでMOV動画をDVDに書き込み
Windows・MacはそれぞれDVDを作成できる標準機能を搭載していますので、これで手元のMOVファイルをDVDに焼けます。でも、標準機能で作成したのはデータを記録するためのバックアップ用DVDなので、DVDプレイヤーでの再生には対応しません。単なるパソコンでDVDを使いたい場合には適しています。
MacのFinderでMOVをDVDに無料で焼く
ステップ1、DVDドライブを接続して、空のDVDディスクをMacに挿入します。
ステップ2、Finderを起動して、DVDに焼きたいMOV動画ファイルをFinderで選択します。
ステップ3、選択したMOVファイルを右クリックし、「ディスクを作成」を選択します。
ステップ4、DVDの名前や書き込み速度などを設定し、「ディスクを作成」をクリックします。
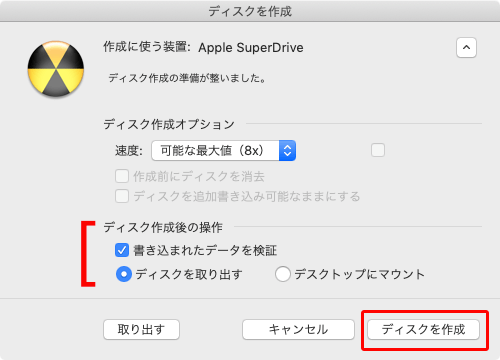
Windowsの標準機能でMOVをDVDに無料で焼く
ステップ1、DVDドライブを接続して空のDVDディスクをPCに入れます。DVDドライブをWindowsパソコンに接続して空のDVDディスクをその中に挿入します。
ステップ2、Windowsエクスプローラーを起動します。「このディスクをどの方法で使用しますか」というメッセージが表示されます。「CD/DVDプレーヤーで使用する」を選択してから、「次へ」をクリックしてください。
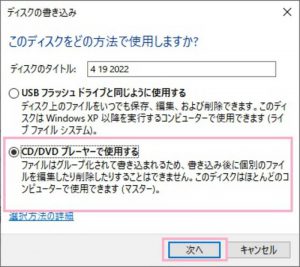
ステップ3、新しいフォルダが作成して、MOVファイルをその中に追加します。「ドライブツール」>「書き込みを完了する」をクリックして、DVDタイトルや書き込み速度を設定し、「次へ」を押して、MOVファイルをDVDに焼きます。
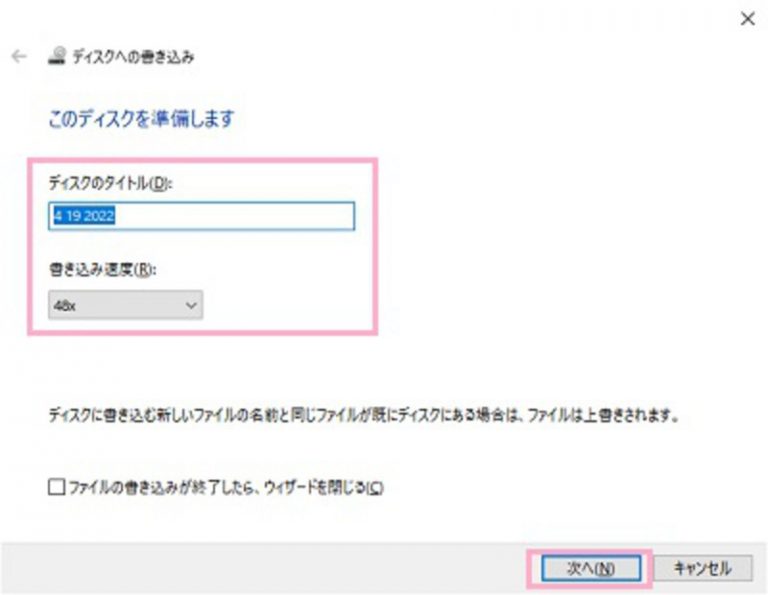
DVD作成フリーソフトでMOV動画をDVDに書き込み
DVD作成フリーソフトは便利ですが、ほとんど機能が制限されているし、更新頻度も低いし、DVDオーサリング失敗して不明エラーが発生する可能性も高いですので、主なDVD作成方法というより万が一の時の手段として役に立ちます。次に有名なフリーソフトでMOV動画をDVDに書き込むやり方を説明します。定期的なアップデートを行い、安定性・カスタマイズ性・成功率が高いDVD書き込みソフトを使いたい場合、上記の「VideoByte DVD 作成」をお勧めします。
DVD FlickでMOV動画ファイルをDVDに無料で焼く
多種類の動画ファイルをDVDディスクに焼ける無料DVD作成ソフト「DVD Flick(ディーブイディーフリック)」は字幕・音声トラック追加機能を持ち、操作がやや複雑だし、基本的なDVD書き込みに対応しますが、定番ソフトのImgBurnと連携して使う必要があり、いくつか不便なところもあります。
ステップ1、インストール済みのDVD Flickを起動して、DVDドライブに空のDVDディスクを挿入します。
ステップ2、DVD Flickのメイン画面の右側にある「Add title」(タイトルを追加)を押して、DVDに焼きたいMOV動画ファイルをソフトに追加します。
ステップ3、DVDタイトルを編集し、詳細なDVD書き込みオプションを調整します。
ステップ4、DVD書き込み設定が終わったらソフトの上部にある「Create DVD」(DVDを作成)を押してください。DVD Flick自体はDVDを焼く機能が備わっていないため、DVD Flickと連携して使われるImgBurnは自動的にエンコードされたファイルをDVDに焼きます。
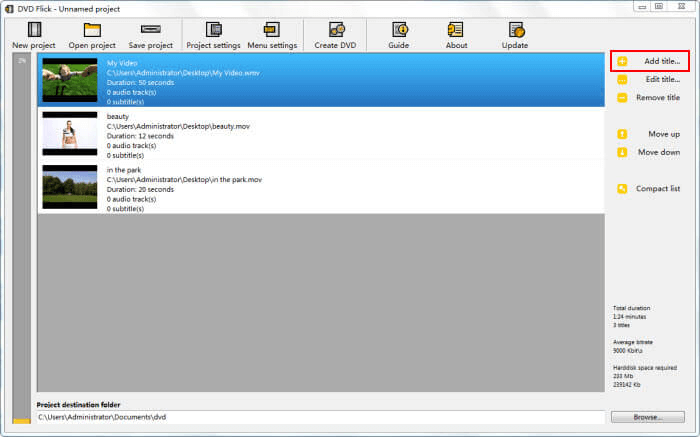
DVD StylerでMOV動画ファイルをDVDに無料で焼く
メニュー付きのDVDを作成できる「DVD Styler(ディーブイディースタイラー)」は多種類の動画形式に対応し、詳細なオプション設定に対応し、無料ソフトとして高度なDVD書き込み機能を搭載しています。ただし、ソフトの操作がやや複雑だし、DVD書き込み速度も遅いなので、初めて使う方は「DVD Styler」の操作に慣れないかもしれません。
ステップ1、インストール済みのDVD Stylerを起動し、DVDドライブに空のDVDディスクを挿入します。
ステップ2、DVD Stylerを起動し、新規プロジェクトを作成します。
ステップ3、DVD書き込みの詳細設定を行います。
ステップ4、焼きたいMOV動画を選び、動画の編集を行いましょう。
ステップ5、DVDオーサリングが開始しますので、終了するまでお待ちください。
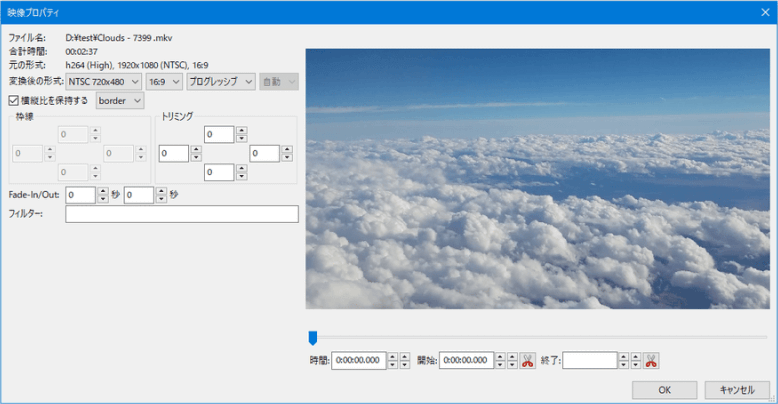
補足:DVDをMOVに変換する
DVDをMOVに変換しようとしたら、Windows10/8/7やMac、どちらでも使える「VideoByte BD-DVDリッピング」を利用することがおすすめです。このソフトは強力なコピーガード解除機能を搭載していますので、AACS、CSS、CPRMなどの頑丈なコピーガードを手軽に解除して、高速·無損失でブルーレイ・DVDをMP4、MKVやMOVなど300種類以上形式にリッピング・変換できます。興味があればぜひ下記の関連記事を読んでください。
まとめ
iOS端末で撮った大切なMOVビデオをパソコンに保存するだけではなく、DVDにも焼きたい場合、上記の多種多様なDVD書き込み方法を活用して、MOV動画をDVDに焼きながら、MOV形式の高品質とコンパクトなサイズというメリットを最大限まで発揮しましょう。強力な「VideoByte DVD 作成」を通じては迅速かつ手軽にMOV動画のDVDを作れますので、今すぐソフトの機能を体験してみてはどうでしょうか。