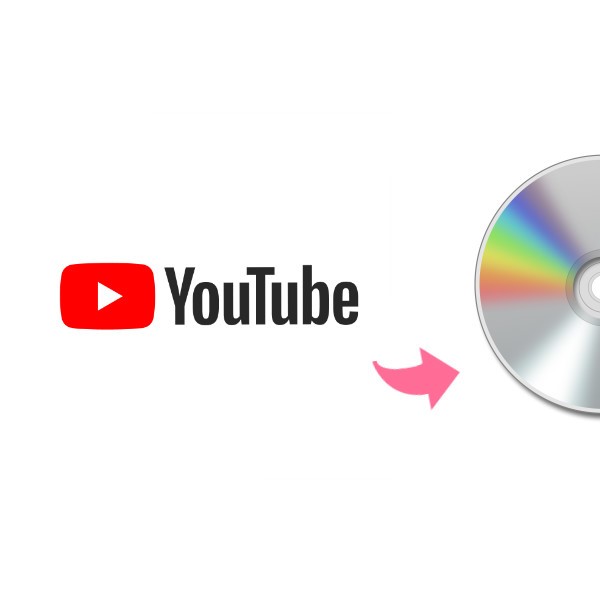【高画質】MPEG2動画をブルーレイに書き込む方法
- 鈴川 霧
- 2022-04-05
動画をハードディスクに書き込む場合では、ファイルサイズを小さくすることができ、殆どの再生ソフトやプレイヤーで再生できる常用の動画フォーマットであるMPEG2にしてから、動画をブルーレイに焼くのが多いです。
そこで本記事では、人気が高いVideoByte DVD 作成を使って、DVDやブルーレイビデオではよく使われているMPEG2動画をブルーレイに書き込む方法を皆さんに説明していきたいと思います。
MPEG2動画をブルーレイに書き込みましょう
VideoByte DVD 作成は名前からDVD作成ソフトであるように見えますが、ブルーレイの書き込みにも対応しています。動画やオンラインビデオをISOファイルに変換、ブルーレイに書き込めます。音声トラック、字幕追加も対応し、無料DVDメニューテンプレートをたくさん提供しています。
1、「VideoByte DVD 作成」をダウンロード・インストールする
まず、パソコンのバーションによって、下の 「無料試用」 ボタンでソフトをダウンロードします。そして、プログラムを起動してインストールしてください。
2、書き込みたいMPEG2動画を追加する
ソフトを起動して、 「ブルーレイ 作成」 を選択します。
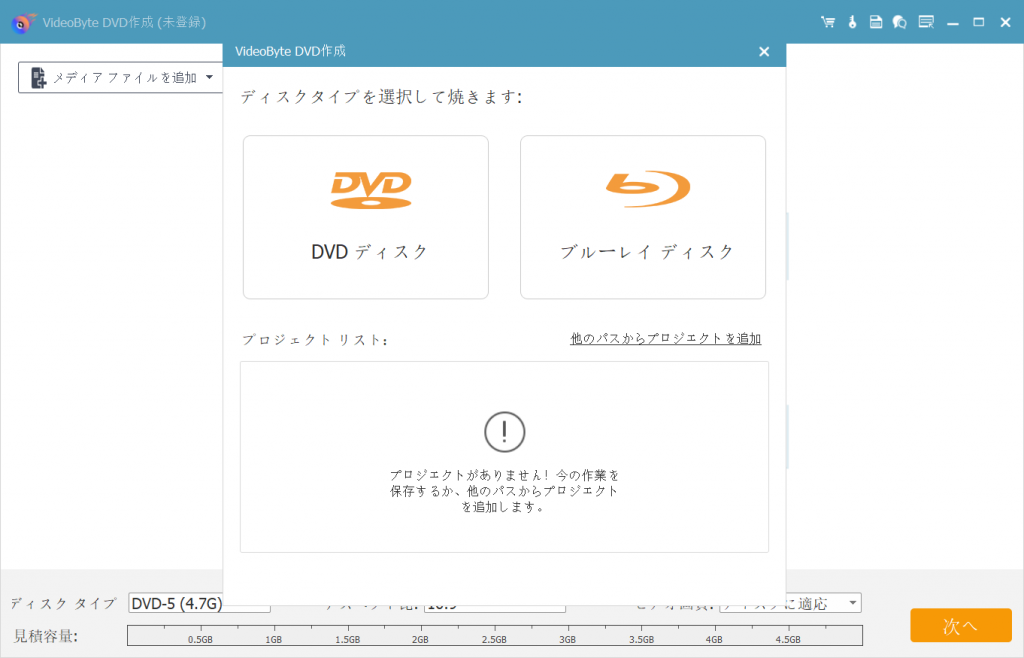
そして 「メディアファイルを追加」 をクリックして、パソコンからDVDに書き込みたい動画をソフトに追加します。
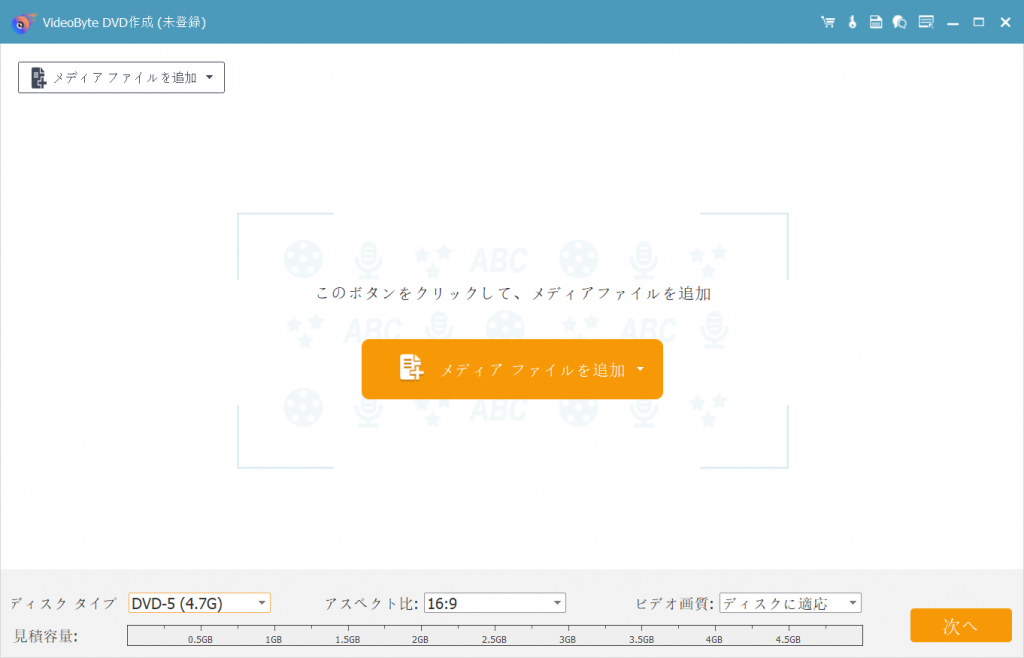
3、ブルーレイディスクをセットする
R/W対応のブルーレイディスクをR/Wブルーレイドライブにセットしてから、ソフトはディスクの見積容量が表示します。そして、ご利用のブルーレイディスクの仕樣によって、 「ディスク タイプ」 から 「BD-25(25GB)」 或いは 「BD-50(50GB)」 を選択してください。
また、需要によって、 「アスベスト比」 と 「ビデオ画質」 を選択してください。設定が済んだら、 「次へ」 ボタンをクリックします。
ご注意: ブルーレイディスクの作成はR/W対応のブルーレイディスク及びR/Wブルーレイドライブが必要ですので、事前にご用意ください。

4、ブルーレイメニューを作成する
次はブルーレイメニューの作成画面に移ります。家族、旅行などのテンプレートを無料でたくさん提供します。需要があれば、お気に入りのテンプレートをクリックすればすぐに利用できます。
また、文字、ボタンの場所なども編集することができます。ブルーレイメニューは不要の場合、 「メニューなし」 にチェックを入ればいいです。準備が出来たら、 「次へ」 ボタンで進みます。
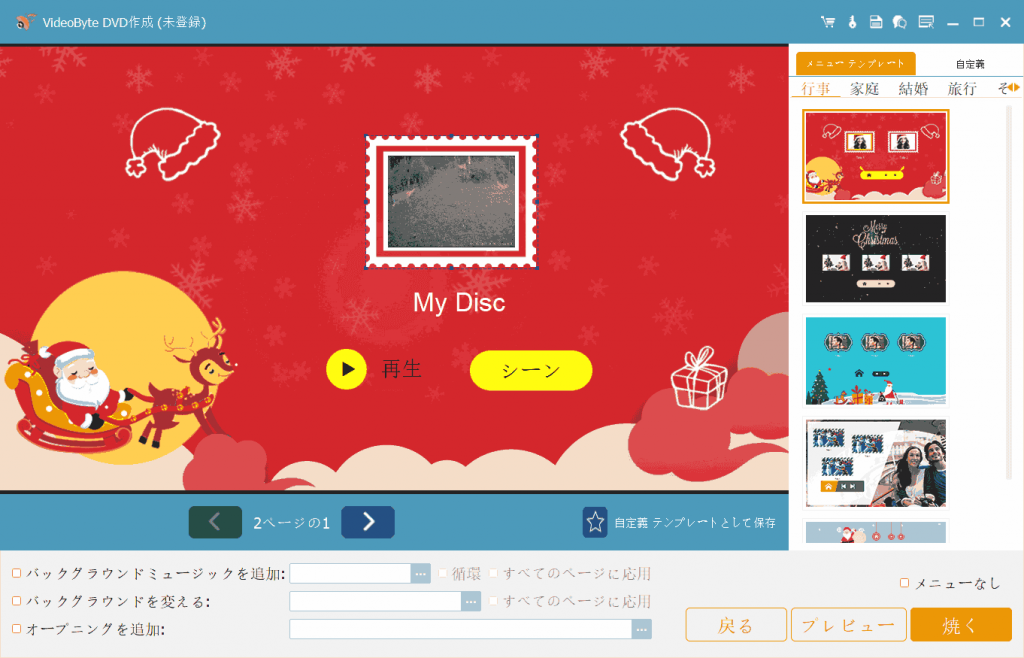
5、MPEG2動画の書き込みを開始する
最終確認画面に入ってから、この画面で出力先、再生モードなどをチェックすることができます。
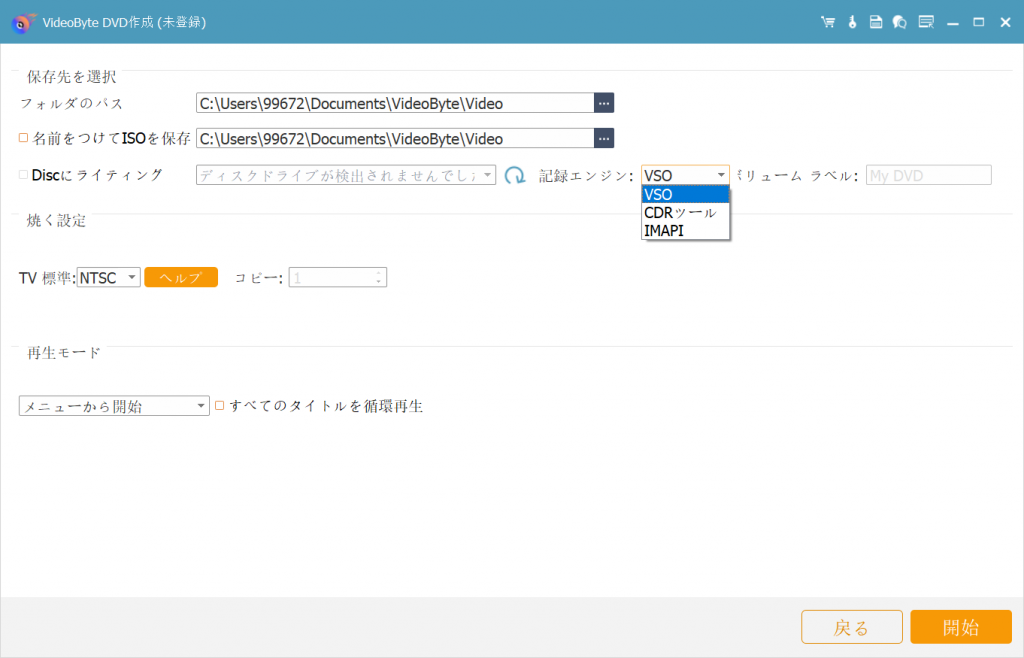
確認が済んだら、 「開始」 をクリックすると、動画をブルーレイ形式に変換してから、ブルーレイディスクへの変換が始まります。完成するまで少々お待ちください。
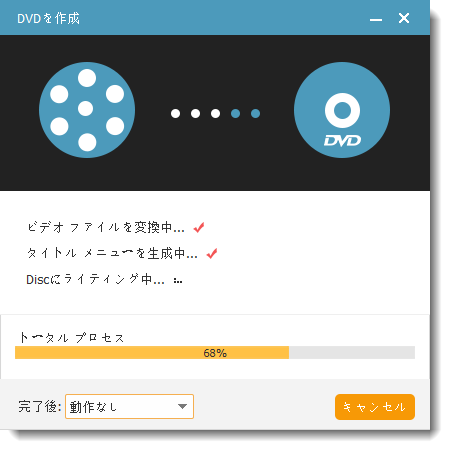
こうして、MPEG2動画をブルーレイに書き込むことができました。ファイルサイズを小さくしてもこのソフトさえ使えば無損失かつ高画質でブルーレイに焼くことができます。
MPEG2について
MPEG2とは動画拡張子の一つであり、Moving Picture Experts Groupが作成した動画ファイルの圧縮形式です。ISO/IEC 13818によって標準化されています。大容量で高画質なため、DVDビデオなどでよく利用されています。
最後に
本記事はMPEG2についてまたMPEG2形式の動画をブルーレイに書き込む方法を説明しました。MPEG2動画を高画質でブルーレイに書き込む需要があれば、ぜひVideoByte DVD 作成というソフトを利用して、紹介した手順に従って、ブルーレイを作成してください。