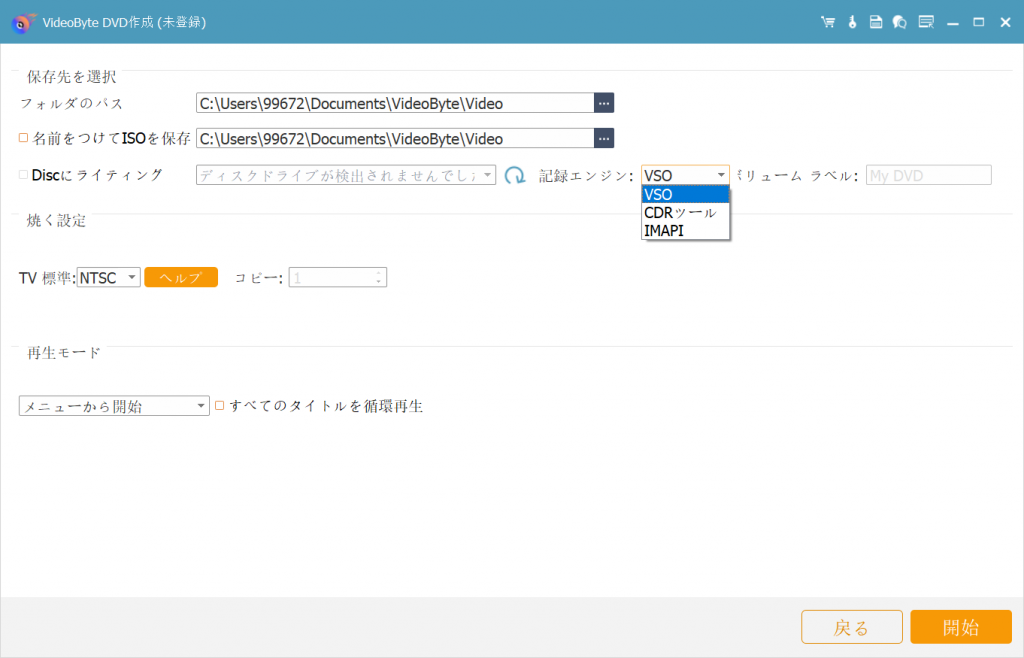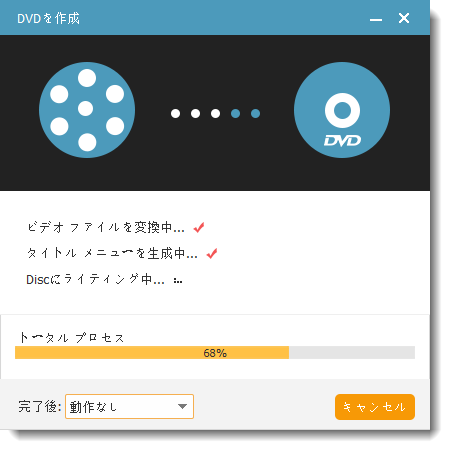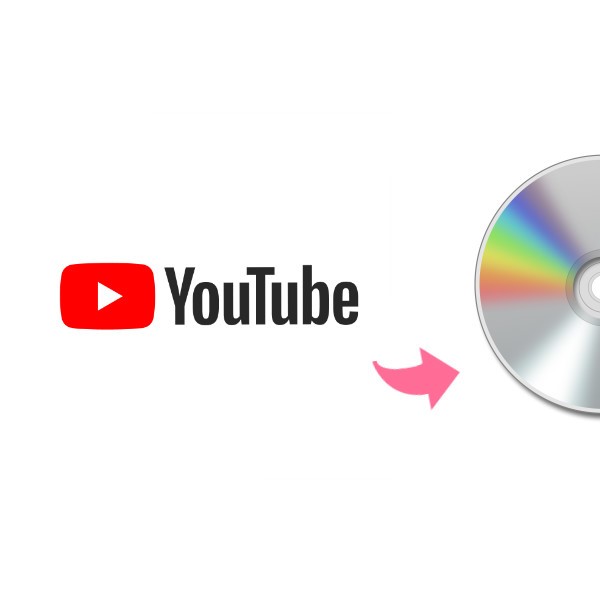【知るとお得!】Windows 7でデータをブルーレイに書き込む方法
- 鈴川 霧
- 2023-05-04
Windows 7ではパソコンに書き込み用のドライブがあれば、ブルーレイディスクに動画データを書き込んで保存したり、テレビなどの大画面で鑑賞できるビデオディスクが作成できます。
しかし、ブルーレイのメディアには複数の規格があったり、動画データの書き込みを行うときの方法が単一でなかったり、手順が簡単でなかったりすると、はじめてブルーレイの書き込みをする初心者にとって難しい部分があります。
Windows 7標準で搭載されている書き込み機能で、目的のファイルやフォルダーをドラック・ドロップするだけで書き込みを行えますが、具体的な操作方法には一定の難度があり、システムの対応性などに注意しなければならないので、最初にうまく書き込めないこともあります。
そこで、本記事ではブルーレイの種類や特徴とドライブの対応状況、Windows 7でブルーレイにデータを書き込む方法について説明します。全て読めば、簡単にブルーレイを作れるようになりますよ。
1、ブルーレイの種類や特徴
ブルーレイの記録用メディアは、1層~2層のBD規格と3層~4層のBDXL規格の2種類となります。一度だけデータの書き込みができるのは 「R」 、1000回以上の書き換えが可能なのは 「RE」 となります。
1層あたりの容量はBD規格は25Gとなっていますが、BDXLは3層タイプで100GB、4層タイプで128GBとなっていますが4層タイプはまだ製品化がされていません。
2、ブルーレイの規格
①.BD規格
1層の製品:BD-R、BD-RE
2層の製品:BD-R DL、BD-RE DL
②.BDXL規格
3層の製品:BD-R XL、BD-RE XL
3、ドライブの対応状況
BD規格のメディアなら、ほぼ全てのドライブが対応していますが、BDXL規格のメディアは対応ドライブがまだ少ないのでご注意ください。Windows 7でブルーレイの書き込みをする前に、PCに対応するブルーレイドライブを用意しておいたほうがよいです。
専用のブルーレイ書き込みソフトを使用しない場合、Windows 7標準搭載する書き込み機能でブルーレイの書き込みを行えます。以下の2種類の方法があります。
1、ライブファイルシステム形式
ライブファイルシステム形式は自由に書き込みができる方法です。BD-RWなど繰り返しデータを書き込めるメディアであれば、書き込みだけではなく、変更や削除も可能にします。しかしこの方式で作成されたブルーレイは、Windows XP以降のパソコンでないと読み取れません。またブルーレイのプレイヤーでの読み取りもできません。
具体的な操作手順はこの記事をご参考ください。
Windows 7でブルーレイディスクにライブファイルシステム形式でデータを書き込む方法(opens new window)
2、マスター形式
マスター形式はブルーレイプレイヤーなどの専用プレイヤーでも読み込めるディスクを作成する方法です。この形式で作成したものはほとんどのPCで使用できますが、ライブファイル形式のようにファイルの追加や編集、削除ができません。
具体的な操作手順はこの記事をご参考ください。
以上紹介した2種類の方法はそれぞれのメリットとデメリットがあります。どちらの方法でも、全ての場合に対応していないことがわかります。初心者にあまりおすすめではないのです。
ブルーレイ書き込みの専門ソフトを使えば、作成したブルーレイディスクはどんなパソコンでも対応するのがもちろん、ソフトで書き込みたい動画ファイルを結合したり、編集したり、動画にメニューを付けたりすることができるので、とても便利です。
そこで、次はWindows 7で専門ソフトを使って、データをブルーレイに書き込む方法を説明します。
1、「VideoByte DVD 作成」をダウンロード・インストールする
2、ブルーレイに書き込みたい動画を追加する
3、ブルーレイディスクをセットする
4、ブルーレイメニューを作成する
5、動画をブルーレイへの書き込みを開始する
1、「VideoByte DVD 作成」をダウンロード・インストールする
「VideoByte DVD作成」は名前から見れば、DVD作成用のソフトなんですけど、ブルーレイの書き込みにも対応しています。動画やオンラインビデオをISOファイルに変換、ブルーレイに書き込めます。音声トラック、字幕追加も対応し、無料DVDメニューテンプレートをたくさん提供しています。
まず、下の 「無料試用」 ボタンで、「VideoByte DVD作成」をパソコンにダウンロードします。そして、プログラムを起動してインストールしてください。
2、ブルーレイに書き込みたい動画を追加する
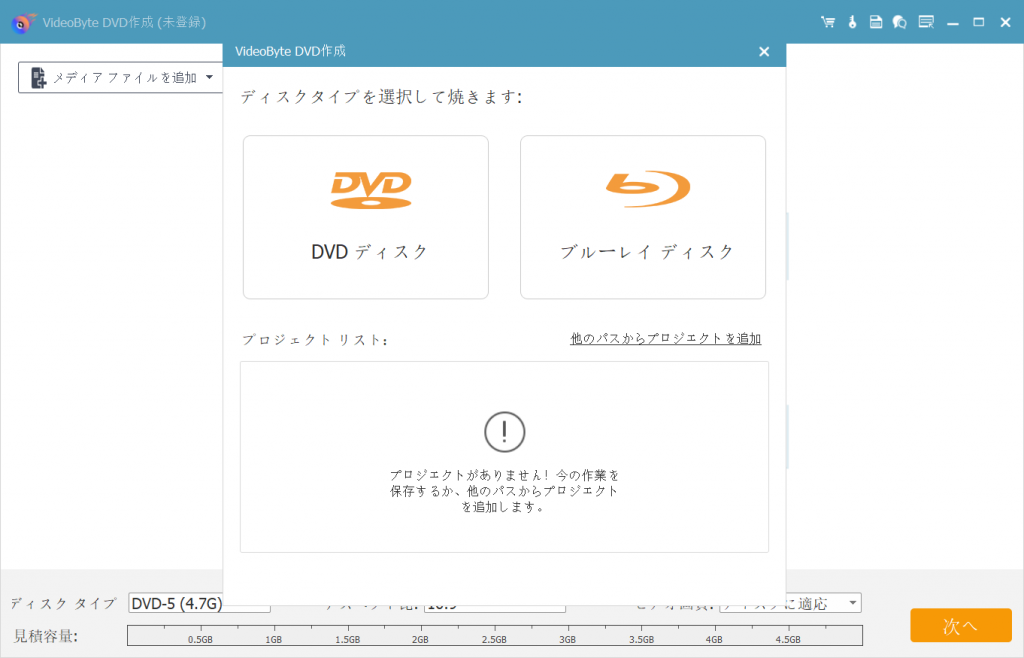
そして 「メディアファイルを追加」 をクリックして、パソコンからブルーレイディスクに書き込みたい動画をソフトに追加します。
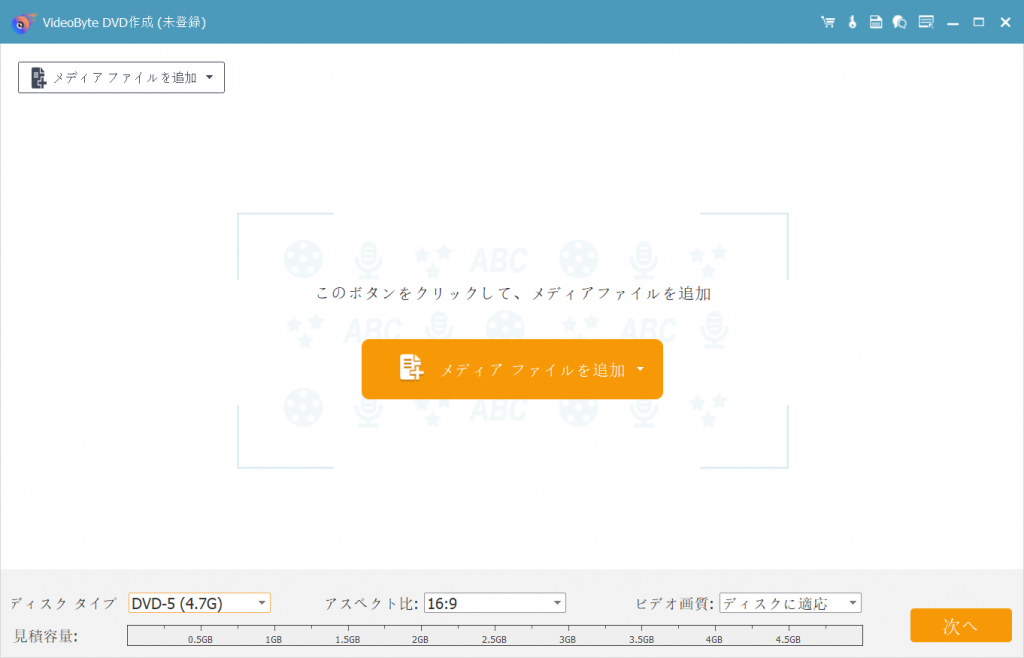
3、ブルーレイディスクをセットする
ブルーレイディスクを対応するブルーレイドライブにセットしてから、ソフトはディスクの見積容量が表示します。そして、ご利用のブルーレイディスクの仕樣によって、 「ディスク タイプ」 から 「BD-25(25GB)」 あるいは 「BD-50(50GB)」 を選択してください。
また、需要に応じて、 「アスベスト比」 と 「ビデオ画質」 を選択してください。設定が済んだら、 「次へ」 を押します。
ご注意: ブルーレイディスクの作成はR/W対応のブルーレイディスク及びR/Wブルーレイドライブが必要ですので、事前にご用意ください。

4、ブルーレイメニューを作成する
それから、ブルーレイメニューの作成画面に入ります。家族、旅行などのテンプレートを無料でたくさん提供しるので、お気に入りのテンプレートをクリックすればすぐに利用できます。
また、文字、ボタンの場所なども編集することができます。ブルーレイメニューは不要の場合、 「メニューなし」 にチェックを入ればいいです。準備が出来たら、 「次へ」 を押します。
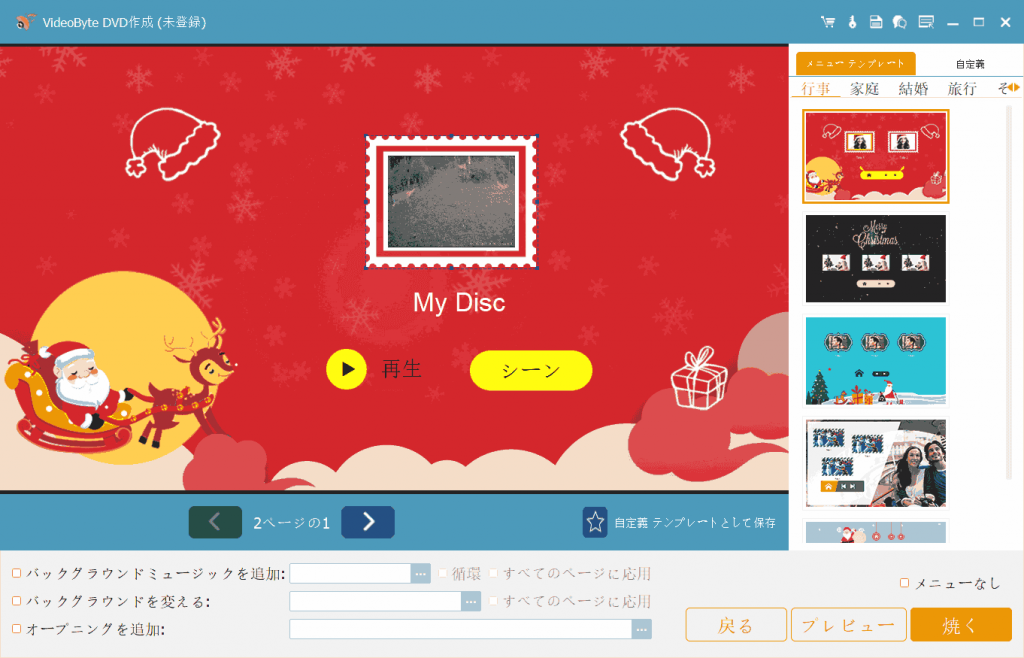
5、動画をブルーレイへの書き込みを開始する
すると、最終確認画面に入ってから、この画面で 出力先 、 再生モード などをチェックすることができます。