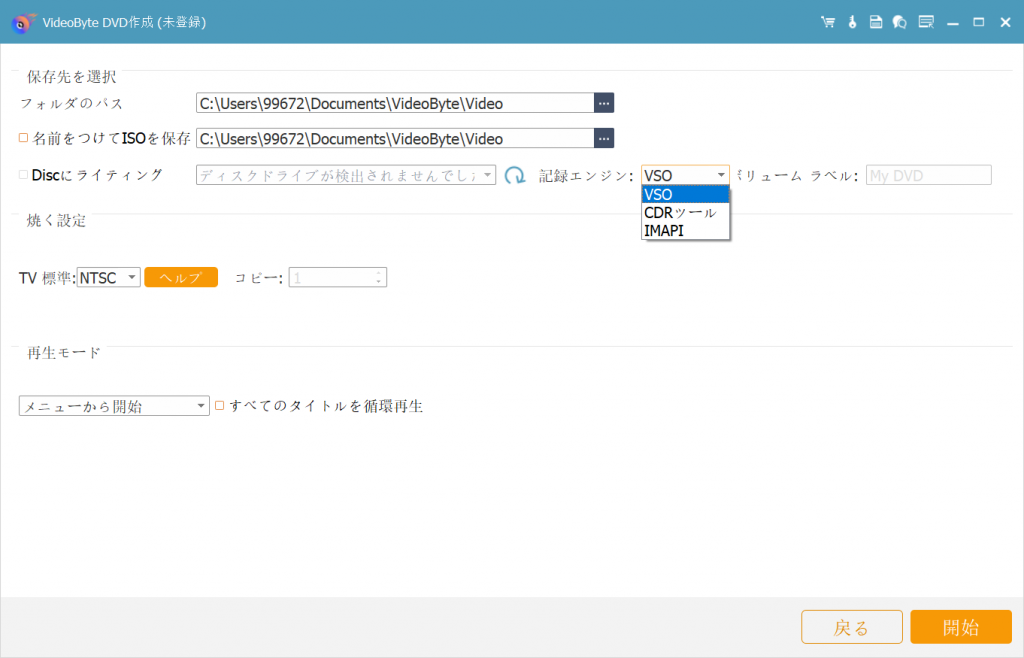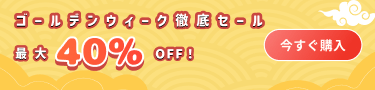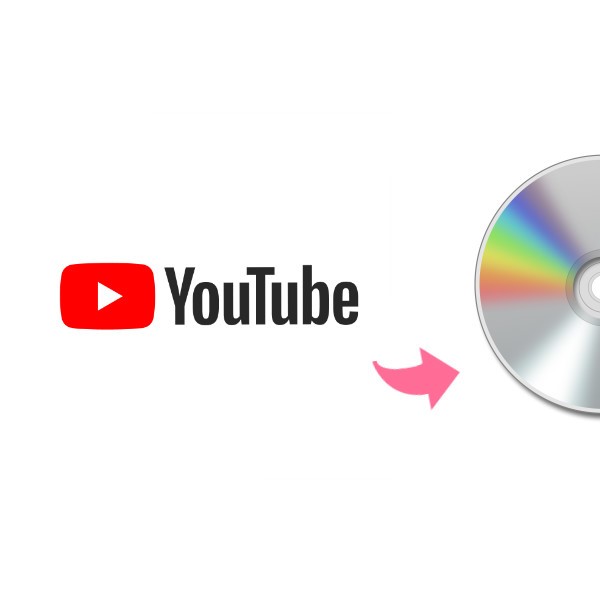【無料可能】ロゴなしにMP4をISOに変換する方法
- 鈴川 霧
- 2022-04-06
皆さんは、好きなMP4動画をDVDプレイヤーで再生して見たり、記念すべきビデオをDVDに焼いて他人にプレゼントしたりするときはあるんですよね。そういう時、MP4をISOに変換する必要がありますので、ISO変換用の専門的なソフトを使わなければなりません。この記事では、MacとWindowsに対応、無料かつロゴなしにMP4をISOに変換する方法をご紹介します。
ロゴなしにMP4をISOに変換する方法
ここで「VideoByte DVD作成」という専門的なISO変換ソフトを薦めます。 「VideoByte DVD作成」 はWindows/Macと対応しており、MP4だけではなくて、MPEG、MOVなどの形式やオンラインビデオに対応しているISO動画変換もできるソフトです。また、結婚、旅行、行事などのメニューテンプレートを提供し、それに自由にDVDの字幕と音声トラックを設定できます。さらに、MP4を編集してからISOに変換したい方のために、強力な編集機能を搭載して、動画のカット、ボリュームやコントラストなどを調整できます。
「VideoByte DVD作成」 はMP4などの動画をISOファイルに変換するだけではなく、TSファイルをDVDに書き込むこと、動画をブルーレイに書き込むことなどの作業も行えます。完全フリーではないが、30日間の無料お試しがありますので、WindowsやMacでMP4を編集してISOに変換することが十分に体験できます。
では、早速 「VideoByte DVD作成」 をダウンロードしてロゴなしにMP4をISOに変換することを試みましょう。
1、ISOに変換したいMP4動画を追加する
WindowsまたはMacで 「VideoByte DVD作成」 を起動して、ISO変換には 「DVD 作成」 を選択します。そして、 「メディアファイルを追加」 をクリックして、ISOファイルに変換したいMP4動画をソフトに追加します。
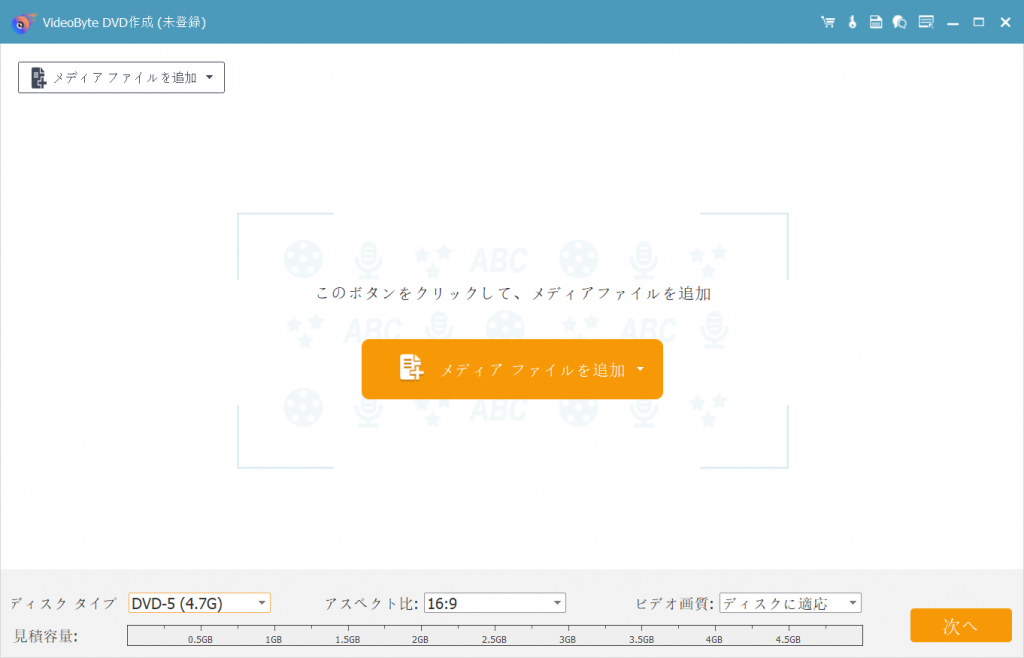
2、動画変換の前にISOファイルを設定する
MP4をISOに変換する前に、ディスクタイプの中に四つのタイプがあって、ご需要によってご選択ください。強力ツールでビデオ、オーディオ、字幕などを編集できます。

3、DVDメニューを作成する
続いてはDVDメニューの作成画面に入ります。MP4をISOに変換してDVDに焼きたい場合、画面の右側に行事、家族と結婚などのテンプレートを無料で提供します。ご個人の好みによって自由に利用してください。メニュー画面が不要の場合は右下の 「メニューなし」 をクリックしてください。
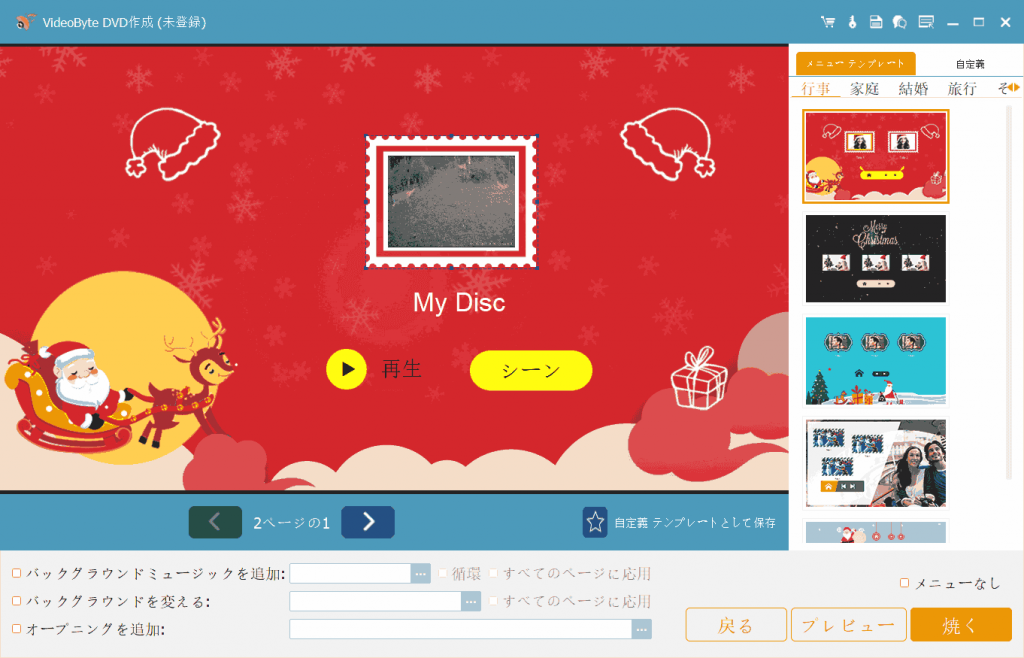
4、MP4動画をISOファイルに変換する
最後に、ISO変換の確認画面に入ります。出力先や再生モードなどをチェックすることができます。注意すべきなのはMP4をISOへの変換を開始する前に、必ず 「名前をつけてISOを保存」 にチェックを入れてください。準備が終わったら、 「開始」 ボタンを押してください。すると、MP4をISOファイルに変換し始めます。完成するまで少々お待ちください。