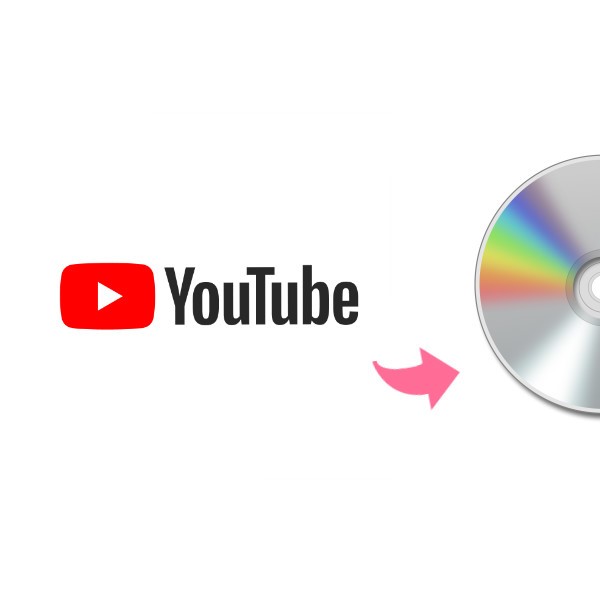「思うより簡単!」WMVをISOファイルに変換し、DVDに作成する方法とフリーソフト
- 鈴川 霧
- 2023-05-04
WMV動画はより小さいファイルサイズで動画の画質を維持するまま保存できるため、ネット配信や映画などによく使われています。皆さんのパソコンにも多かれ、少なかれWMV動画が保存されているでしょう。
でも、単なるパソコンで保存すると、故障が起きた時や、機変種の時、全部WMVを一気にバックバックするのも厄介ですね。もし普段がどんどんWMV動画をISOに変換して、DVDに作成すれば、長時間でWMVを保存できますし、たとえ端末を変えても、データを無くす心配もいりません。
ですから、パソコンにある複数のWMVファイルをDVDに書き込みたいなら、ISOに変換してからDVDに変換することがいいと思います。
なぜなら、ISOファイルは、CDやDVDなどのコンテンツを1つのファイルにまとめることができます。複数のWMVを持つ場合、ISOファイルに変換して、更にメニューをつけて、DVDに作成すれば、元にバラバラのファイルは整理され、見たいファイルだけ選択して再生できます。
WMVファイルをISOファイルに変換・作成するのに、専門の作成ソフトの力を借りる必要があります。ここで、初心者でも簡単に操作できる「VideoByte DVD 作成」がすすめです。
「VideoByte DVD 作成」でWMVをISOに変換・作成する
1、「VideoByte DVD 作成」をダウンロード・インストールする
「無料体験」 ボタンで「VideoByte DVD 作成」をパソコンにダウンロード・インストールします。
2、WMV動画をソフトに追加
「ファイルを追加」 ボタンを押して、DVDに作成したいWMV動画をソフトに追加します。
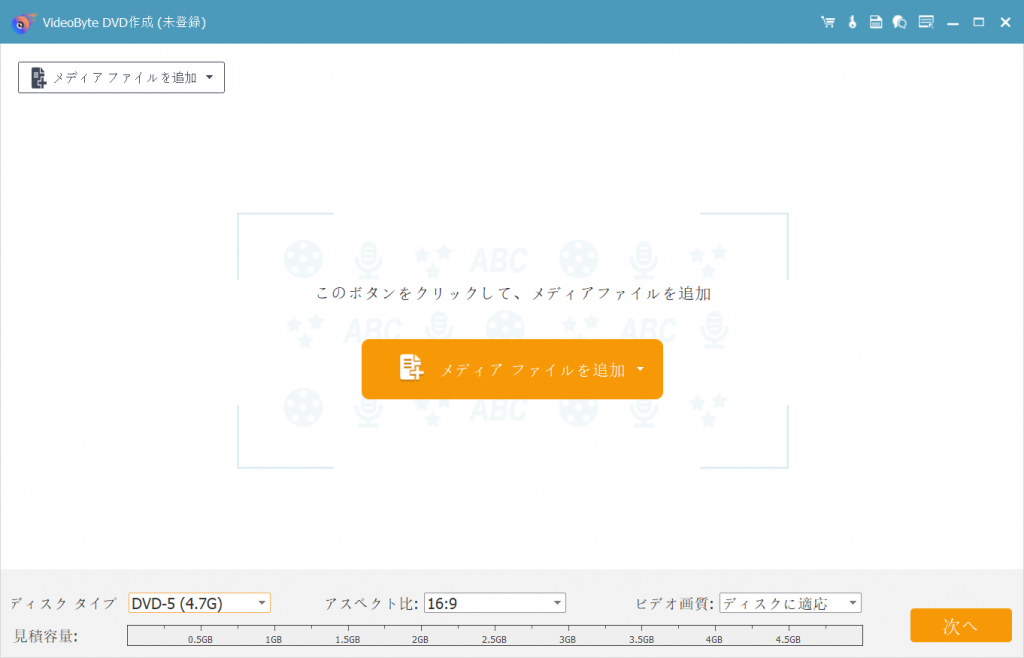
3、DVDをドライブに挿入する
ホーム画面に戻った後、焼くことが可能のDVDディスクをドライブに挿入します。そして、ディスクのタイプやアスペクト比、ビデオ画質を設定してください。

4、WMV動画を編集
WMV動画を選定して、右側 「字幕なし」 項目をクリックすると、 「字幕を追加編集」 で字幕を動画に追加できます。さらに、マジックステッキ模様のアイコンをクリックすることで、編集機能の画面に入ります。
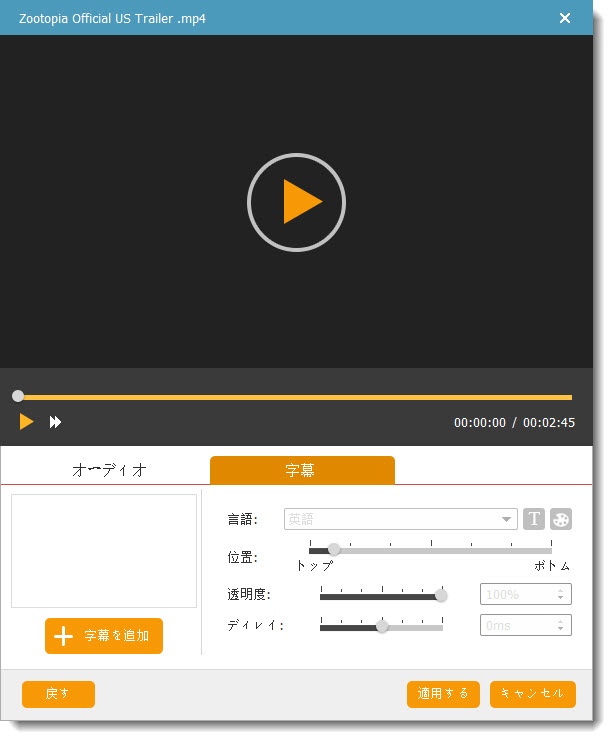
ご覧のように、回転、カット、クロップ、調整、ウォーターマークなどの項目があります。例えば、この 「効果」 のアイテムではソフトが提供する20種類の効果をプレービューしながら動画に追加できます。
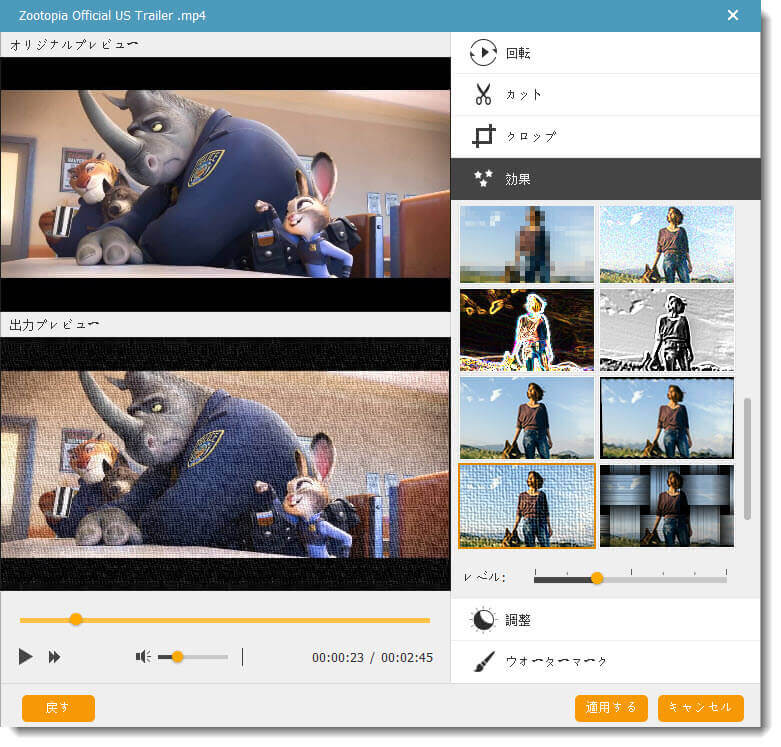
編集した後、 「適応する」 ボタンで効果をWMV動画に追加します。
5、メニューを追加する
メニューがあれば、プレーヤーでWMVを鑑賞する時、見たい動画だけ再生できますので、複数のWMV動画をDVDに作成する場合、ソフトが提供する無料のメニューをDVDに追加することがすすめです。
ここではメニューの文字、ボタンの位置が編集できますし、オープニングやバックグラウンドも追加できますので、まさにDVDをカスタマイズできますね。
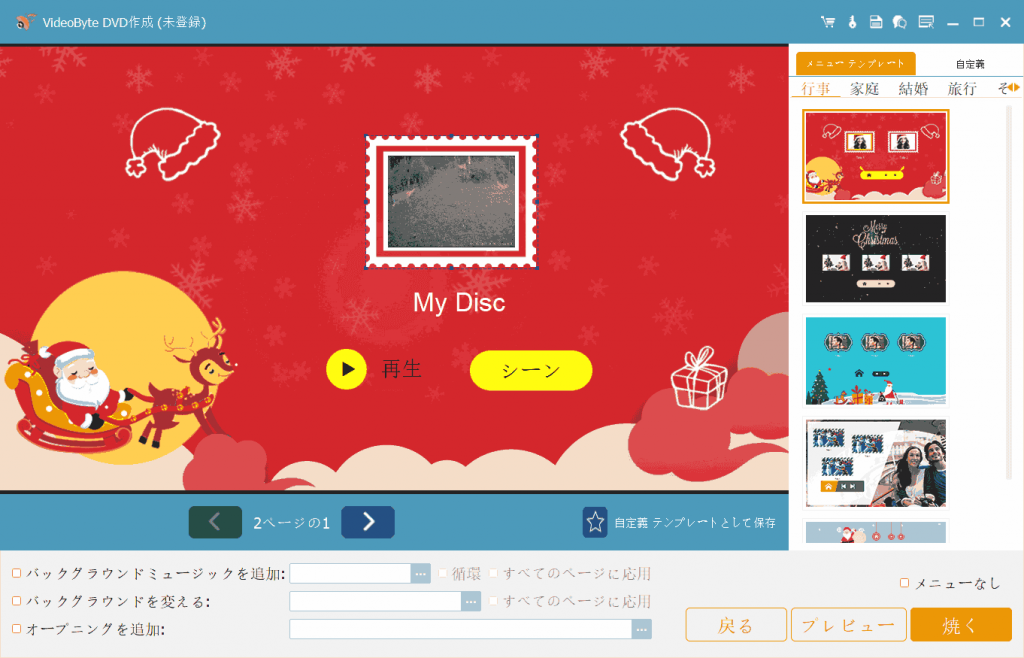
6、動画をISOファイルに変換・DVDに焼く
最終確認画面に入ったら、出力先、解像度などを設定した後、 「ISOファイルとして保存」 にチェックを入れて、出力先を指定する後、 「開始」 を押すると動画をISOファイルに変換し始めます。
もし 「DISCにライディング」 にチェックを入れて 「開始」 を押すと、動画をDVDへ作成する動作が始まります。
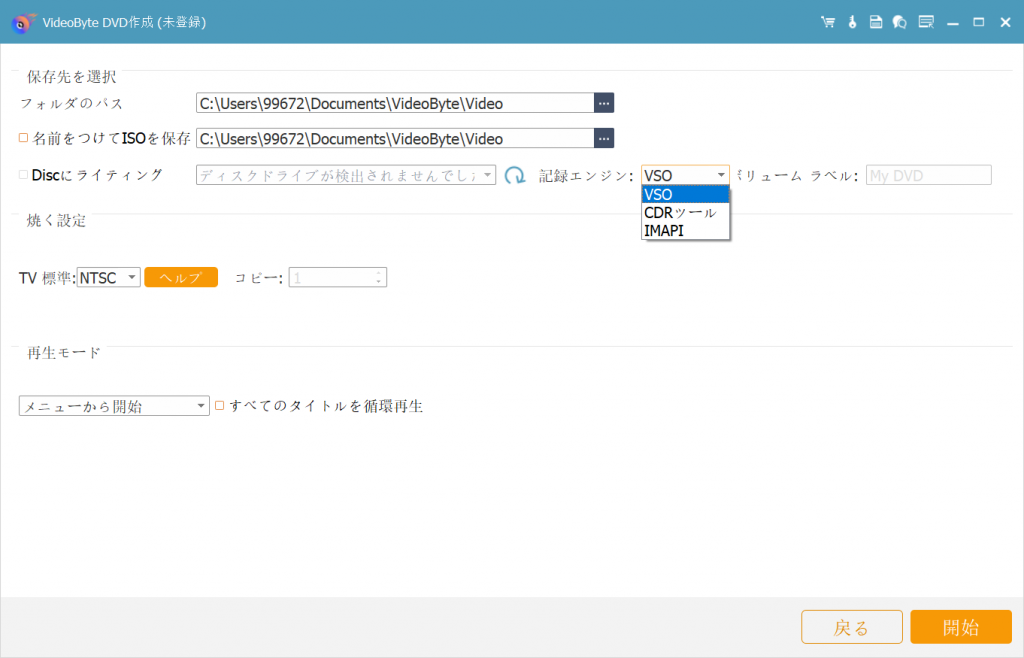
WMVをISOに変換。作成するのに、これが一番の近道だと思います。されに、ソフトの画面が見た通りとても簡潔で、一目でもその使う方法が分かると思いますので、もしWMVをDVDに書き込みたいなら、是非「VideoByte DVD 作成」を使って見てください。