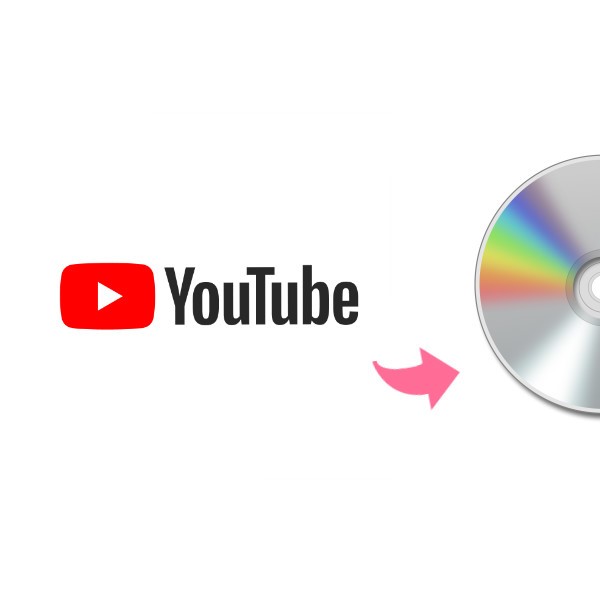【2023年最新】MKV形式をISOファイルに変換する便利な方法!
- 鈴川 霧
- 2023-05-04
MKV形式をISOファイルに変換したい!MKV形式をISOファイルに変換してDVDに書き込みたい!このように考えている方は多いではないでしょうか。
何故ならマルチメディアデータを格納するフォーマットとしてのMKVは、同じコーデックの場合、画質が高いですが、ファイルのストレージが大きいので作動が重くになりますから。なお、家庭用のDVDプレーヤーでMKV動画を再生できません。MKVをISOに変換すると、いつでもDVDに書き込み可能で、DVDプレーヤーで再生することもできます。そこで、今回はMKV形式をISOファイルに変換するやり方を皆様にご紹介します。
「VideoByte DVD作成」でMKVをISOファイルに変換
MKVをISOイメージファイルに変換中にエラーが起きたといったこともよくありますよね。それはMKVに対応しないですから。今回お薦めのソフト「VideoByte DVD 作成」を使うと、何の支障もなくMKVをISOイメージファイルに変換できます。ISOに変換する以外、DVDを焼く **こともできます。また、シンプルなインターフェースで見やすく、手軽にエフェクトをかけたりできる点が良いと思います。メニュー画面から再生するコンテンツを選べるように、メニュー画面作成などの編集機能も搭載されます。これで結婚式のムービーを作成するのは最高です!
ちなみに、ISOファイルではなく、他の形式に変換して再生したい場合には、同社が提供している別のソフト「VideoByte BD-DVDリッピング」を利用することがオススメです!
「VideoByte DVD作成」はMac版とWin版も用意されており、作動環境による下にある 「無料試用」 ボタンでソフトをダウンロードすることができます。
ソフトを起動して、たった3ステップだけでMKVをISOファイルに変換できる定番のソフトです。 これから、MKVをISOに変換する作業を始めます。
1、MKV動画を追加する
ソフトを起動した後、下図のような画面が見えます。 「DVD 作成」 > 「メディアファイルを追加」 の順にをクリックして、パソコンからMKV動画をソフトに追加します。
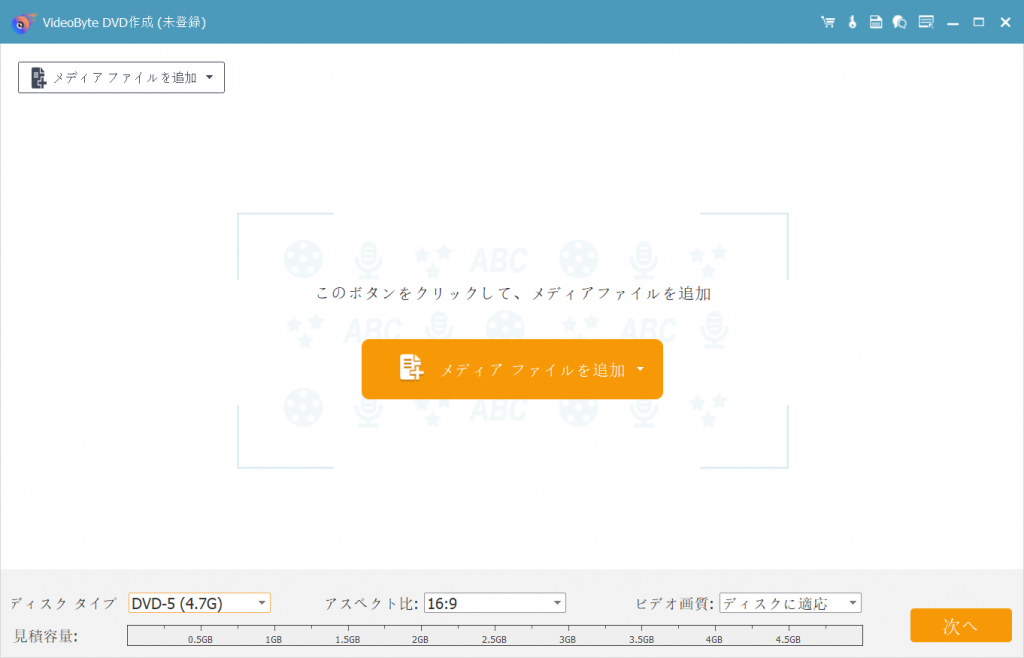
2、DVDメニューを作成する
続いて、DVDメニューの作成画面に入ります。画面の右側に行事、家族と結婚などのテンプレートを無料で提供します。お好みによって自由に利用してください。メニュー画面が不要の場合には右下の 「メニューなし」 をクリックしてください。
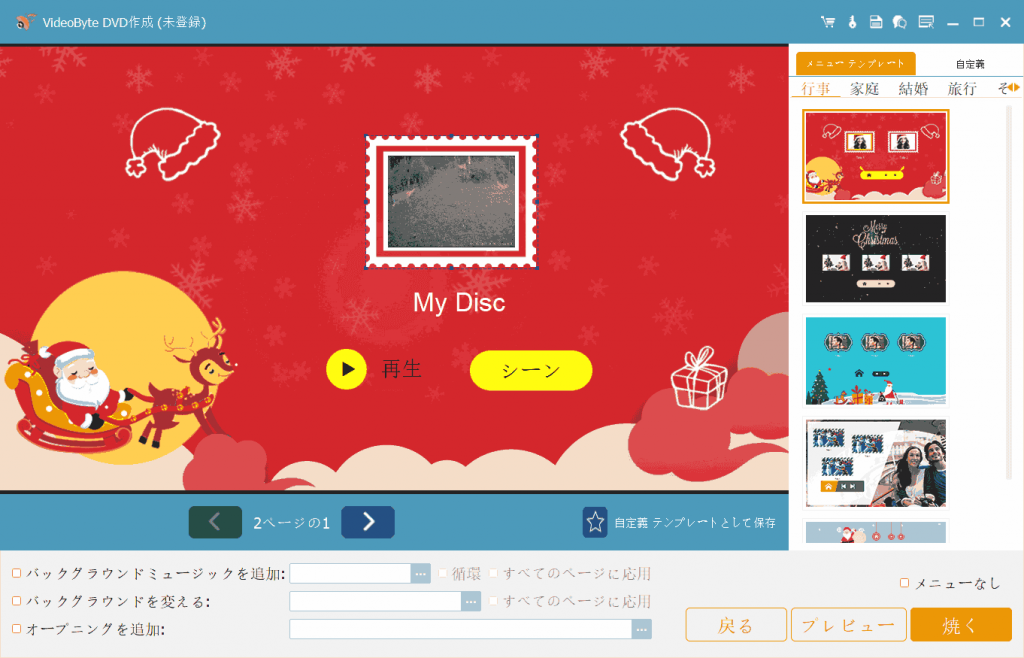
3、出力形式をISOに指定する
最後に、設定画面に入ります。 「名前を入れてISOを保存」 に必ずチェックを入れます。また、変換したISOファイルの保存先を指定します。準備ができたら、 「開始」 ボタンを押します。すると、MKVをISOに変換する作業が始まります。完成するまで少々お待ちください。
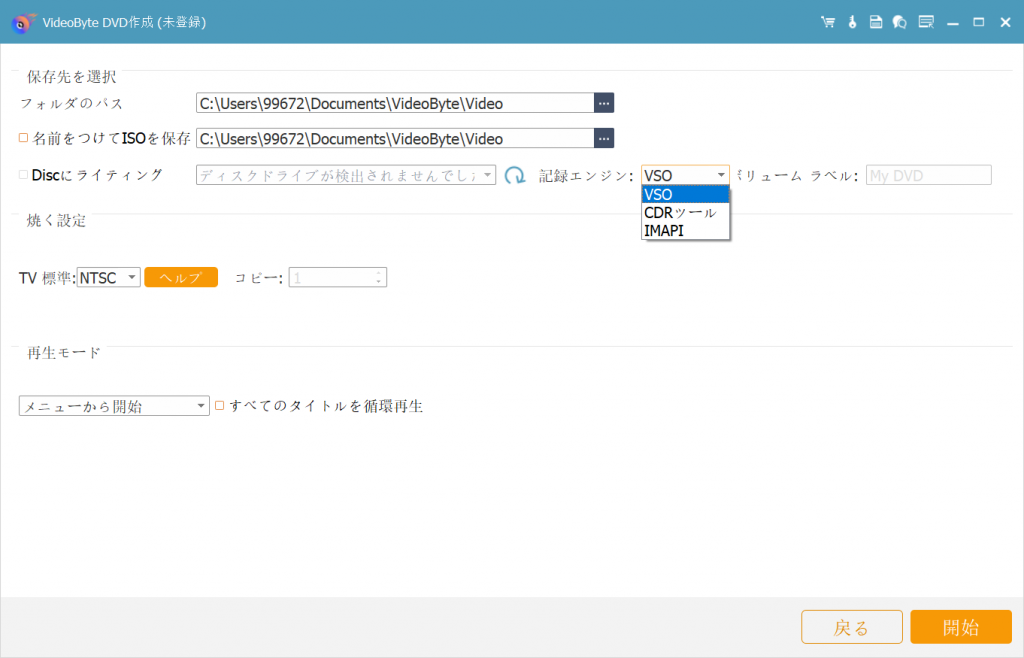
MKVをISOに変換する方法は以上です。MKVをISOに変換してDVDに書き込みたい方は是非ご参考ください。