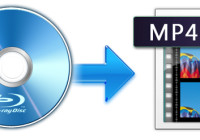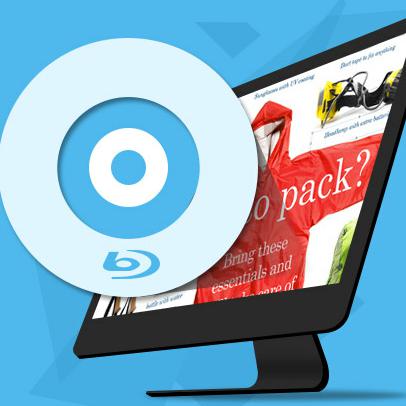【見ればわかる】簡単なDVDをiMacに取り込んでコピーする方法
- 鈴川 霧
- 2022-03-28
iMacは、Appleが1998年に発売しているパーソナルコンピュータで、Macintoshのディスプレイ一体型デスクトップ機のシリーズのシリーズです。生活と仕事中によく使われています。DVD中の元動画データをiMacに取り込んでコピーしたい場合にどうすればいいでしょうか。
著作権侵害を防止するため、レンタルDVDと市販DVDはDRMという技術的な保護が掛かります。だから、DVD中の動画をiMacに直接コピーすることは絶対無理です。とはいえ、DVDの動画データを必ずしもiMacに取り込んでダビングすることができないとは限りません。
その解決ポイントは、DVDにかけられるコピーガードを解除できる専門なリッピングアプリにあります。リッピングアプリさえ使えば、どんなDVDでもロックが解除でき、中の動画データをiMacに取り込んでコピーできます。だから、今回はリッピングアプリの中、一番強力な「VideoByte BD-DVDリッピング」でのDVDをiMacに取り込んでコピーする方法を説明していきます。
DVDをiMacに取り込んでコピーする方法
「VideoByte BD-DVDリッピング」は専門リッピングアプリで、強力なロック解除機能が搭載しているので、どんな地域・種類のDVDやブルーレイ動画でも高品質の動画ファイルを出力することができます。汎用出力形式がもちろん、デバイス専用の形式も提供!更に、動画編集機能で出力した動画をカスタマイズできます。
ステップ 1、「VideoByte BD-DVDリッピング」をダウンロード・インストールする
下にある「無料体験」ボタンで、アプリをダウンロードしてからインストールします。そして、アプリを起動してください。
ステップ 2、iMacでDVDディスクの読み込みをする
まず、コピーしたいDVDディスクを対応のドライブにセットしてから、アプリの上にある 「ディスクをロードする」 ボタンで、DVDディスク中の動画データの読み込みをスタートします。
iMacにはDVDドライブが内蔵していないので、この場合、外付けのDVDドライブを予めに用意しておくことが必要です。
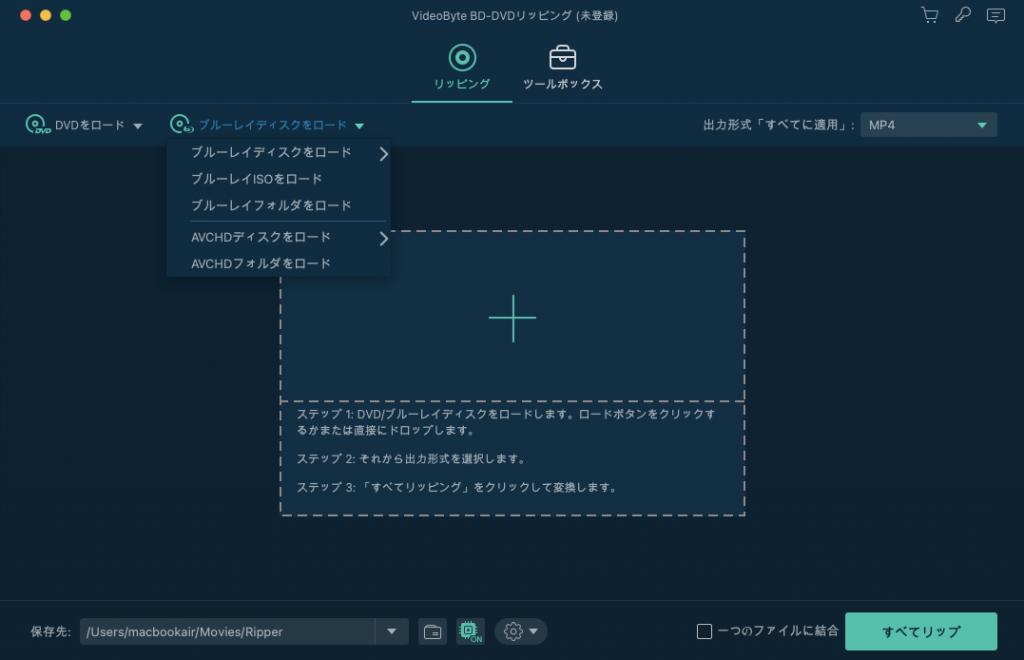
ステップ 3、コピーしたいプレイリストを選択する
ロードが完成したら、アプリにディスク中の動画リストがすべて現れます。コピーしたい動画プレイリストにチェックを入れてください。
このとき、需要があれば、チャプターの下にある 「字幕」 と 「音声」 ボタンで、プレイリストの字幕と音声の吹き替えを選択できます。
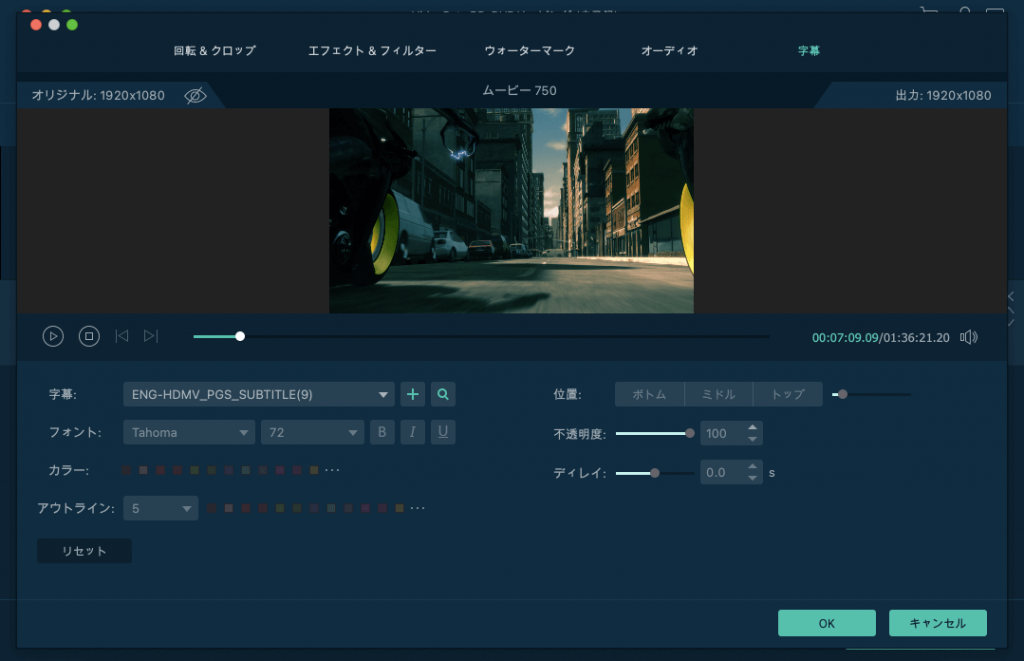
ステップ 4、出力形式を選択する
続いて、アプリの下にある 「プロファイル」 をタップすると、出力可能形式のリストが表示します。リストから変換したい出力形式を選択してください。
なお、右の 「設定」 ボタンで、ビットレート、解像度やフレームレートなどの出力パラメータを需要によって調整できます。
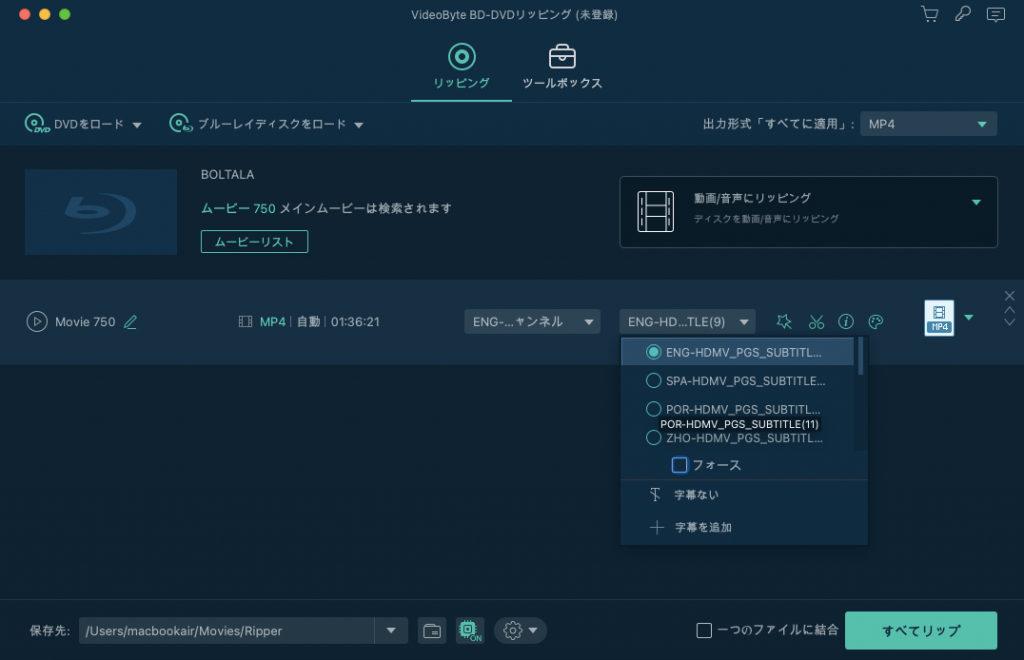
ステップ 5、変換を開始する
「参照」 ボタンで、出力したファイルの保存先を設定できます。最後に、 「変換」 ボタンを押して、DVD中の動画データを動画ファイルに変換します。右の 「フォルダを開く」 にチェックをいれば、変換が終わったら、iMacに取り込んだ動画ファイルをすぐに確認できます。

変換完成するまでに一定の時間がかかりますので、アプリを操作しないようにお待ちください。
以上で、DVD中の動画データをiMacに取り込んでコピーする手順を紹介しました。数ステップで簡単にDVDをiMacにダビングすることができました。このアプリはDVDのコピーに対応するだけではなく、ブルーレイのコピーも行えます。詳細な情報をここをクリックして、関連記事をご覧ください。