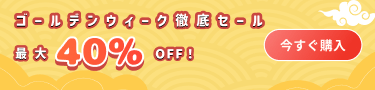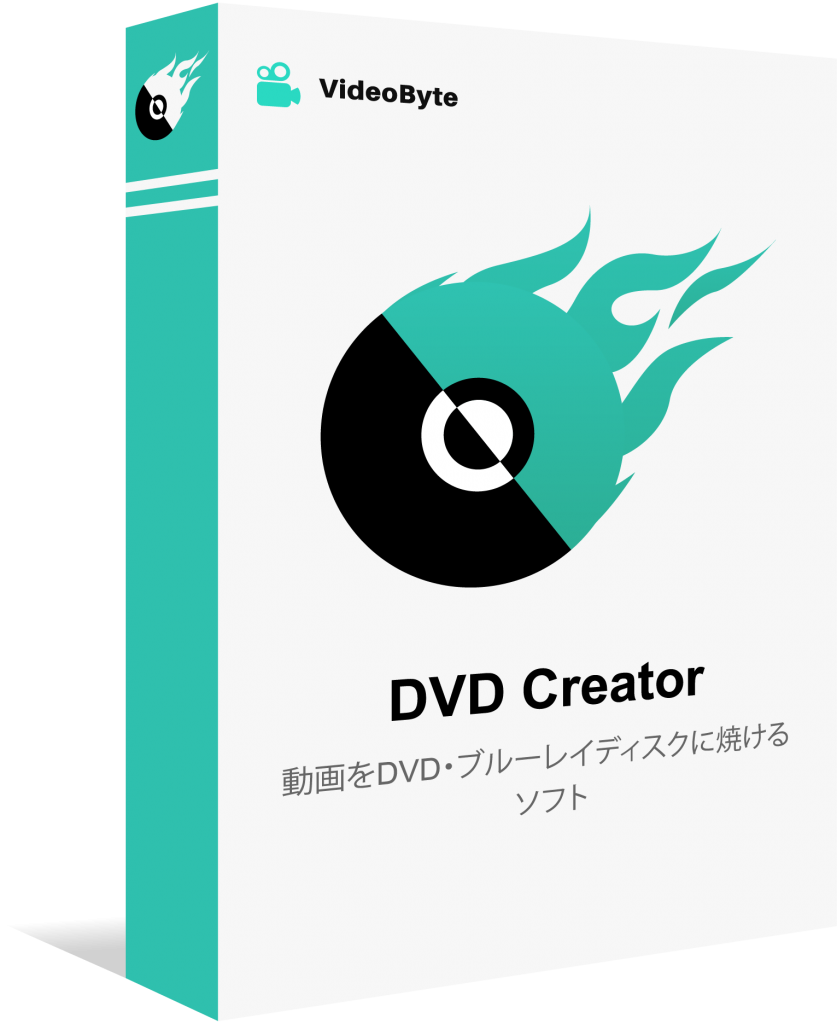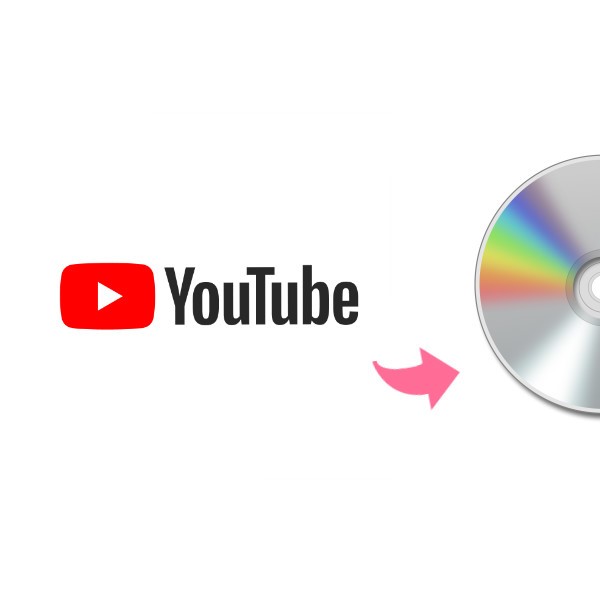特別な瞬間を捉えたたくさんの動画をDVDに焼く時、一枚のDVDディスクですべてのコンテンツを収めても、再生する時に見たい動画をその中から選び出すことが不便です。DVDコンテンツの混雑を避けて、視聴者が素早く見たい動画を選択してアクセスするために、「DVDメニュー」が大切です。
この記事では、見たい動画を指定して瞬時に再生するためのメニューをDVDに付けるやり方をまとめて紹介します。多くの動画を一つのDVDディスクに集まる際、その中の複数の動画を管理して、メニュー付きの動画DVDディスクを作成したい時、ぜひ参考にしてください。

「オススメ」方法一、「VideoByte DVD 作成」でメニュー付きのDVDを作成する
ここで、DVD書き込みとDVDメニュー作成機能も搭載しているソフト「VideoByte DVD 作成」がオススメです。このソフトは300種類以上の動画形式に対応する専門的なDVD作成ツールだけでなく、結婚・仕事・祝日・旅行など豊富なDVDメニューテンプレートもたくさん無料提供します。またDVDメニューのテキスト、ボタンの位置などを手軽に調整できるし、画像やBGMなども自由に動画に追加できますので、個性的なDVDメニューを作りたい方には役に立ちます。
MP4、MOV、AVIなどの動画を高画質でBD・DVDディスク/フォルダ/ISOファイルに書き込めるソフト
- DVD・BD(ブルーレイ)のメニュー作成に対応
- 多彩なメニューテンプレートを提供
- MP4やMOVなどあらゆる動画データの書き込みに対応
- 動画コンテンツの高品質を維持してDVDに焼ける
- 操作が簡単で安定性が高い
- 基本的な動画編集機能を搭載
- 購入前に無料体験可能
対応OS:Windows 11/10/8/7/XP/Vista/MacOS 10.7から
ステップ1、動画ファイルをソフトに追加する
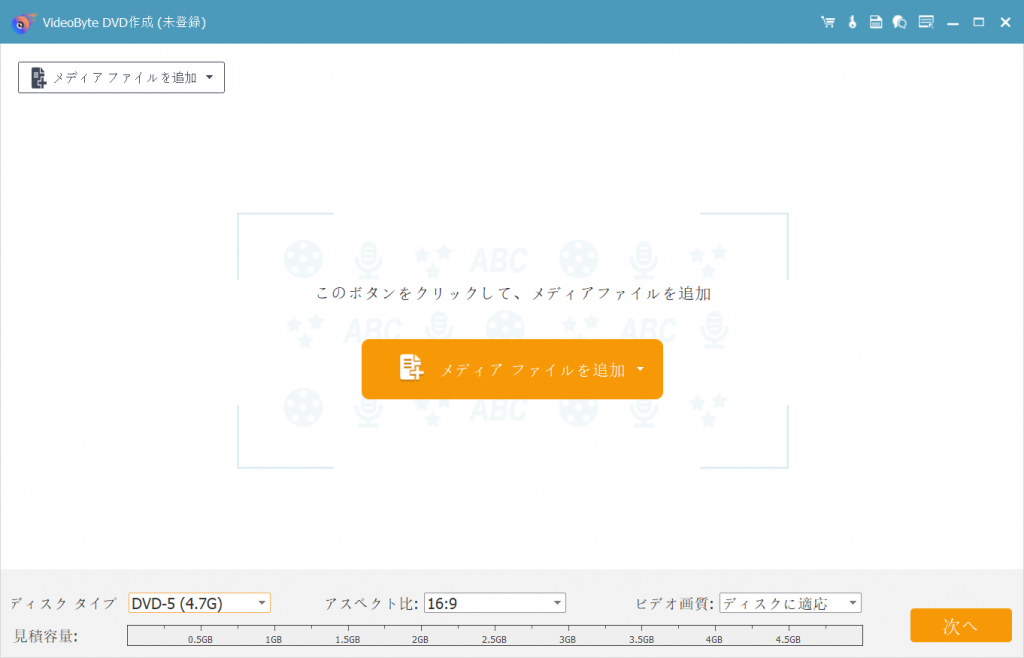
ステップ2、DVD作成を設定
作成用のDVDディスクをR/Wのドライブにセットすると、ソフトにはDVDディスクの容量情報を表示します。そして、ディスクのタイプによって「DVD-5」や「DVD-9」を選択し、「画質」と「アスベスト比」なども指定してください。その後、「次へ」を押します。

ステップ3、DVDメニューを作成
では、DVDメニューの作成画面に入ります。まずは右上にあるメニューテンプレートから使いたいテーマのテンプレートを選択します。「自定義」ボタンでお好きのようにテンプレートを作成できます。
テンプレート中の文字、バックグラウンドミュージックなどを調整しようとしたら、下にある編集枠で調整してください。メニューの設定が完了した後、「次へ」を押します。
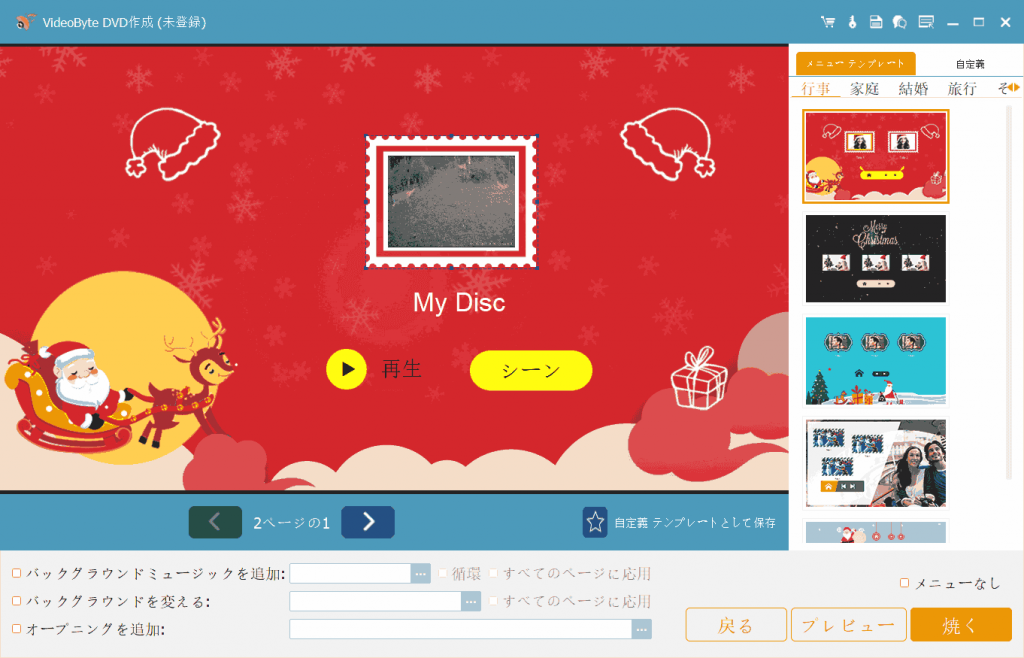
ステップ4、DVD作成を開始
最後に、出力先の確認画面に入ります。出力先はDVDディスクかどうかを確認してください。準備ができたら、「焼く」ボタンをクリックするとDVD作成が始まります。完成するまで少々お待ちください。DVD作成が終了したら、ソフトのホーム画面に戻ります。
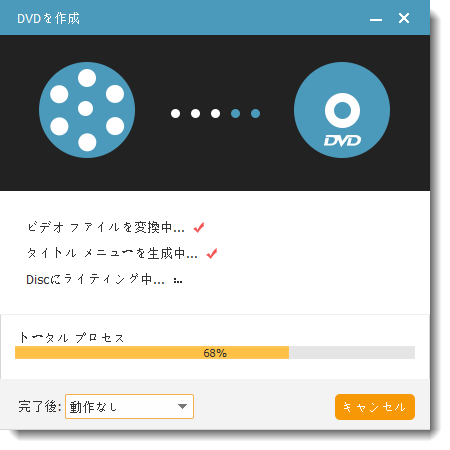
強力なDVDオーサリングソフトを探してメニュー付きの動画DVDディスクを作成したい時、「VideoByte DVD 作成」は初心者でも簡単に使えるWindows向けのDVD書き込みソフトだし、無料かつ豊富なメニューテンプレートを提供していますので、最適な選択肢とも言えます。もちろん、本記事ではほかのDVD作成ソフトの使い方も解説しますので、興味があれば、ソフトの無料お試し版を使って、各ソフトの特徴を比較し、便利なメニュー作成機能を体験しましょう。
「VideoByte DVD 作成」は以上で紹介した機能の他、オンライ動画ダウンロード機能も搭載しています。つまり、YouTubeなどのサイトから動画をDVDに焼くことも可能です。興味があればぜひ利用してみてください。
方法二、「DVDStyler」でメニュー画面付きのDVDを作成する
オープンソースかつ完全無料DVDオーサリングソフト「DVDStyler」は自由度が高いDVDメニュー作成機能を搭載し、直感的にメニューのバックグラウンド・テキスト・画像などの要素を自由にカスタマイズできます。豊富な動画・音声フォーマットに対応し、字幕ファイルの追加にも対応しますが、更新頻度がやや遅い同時に、初心者にとって操作が複雑で使いこなすのが難しいかもしれません。
ステップ1、ソフトを起動し、「新規プロジェクト」画面でプロジェクト内容を設定して「OK」を押します。
ステップ2、表示される「DVDメニュー用テンプレートを選択」画面の左側でメニューに必要な背景画像、ボタンを選び、下部にある「メニュー1」を右クリックし、「プロパティ」を選びます。
ステップ3、DVDメニューを作成した後、メニューバーの赤いボタンを押して、動画をメニュー付きのDVDに書き込みます。
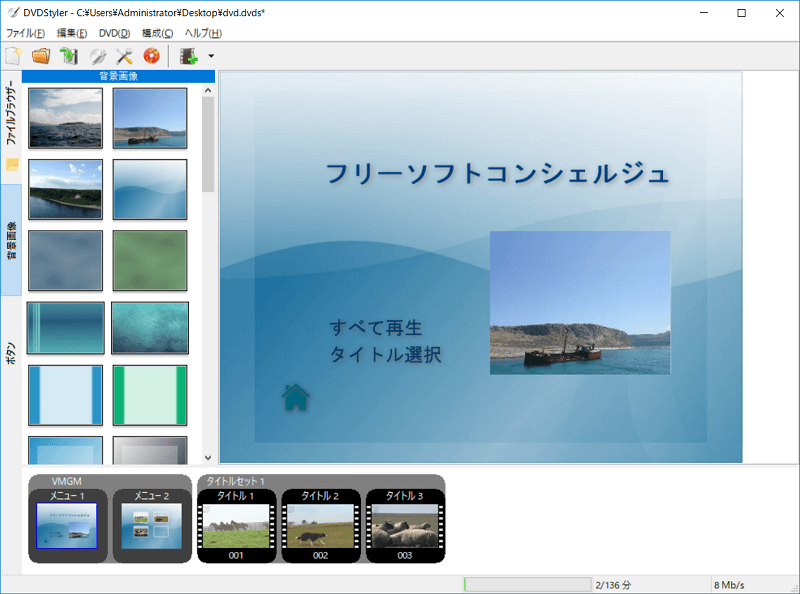
方法三、「DVD Flick」でメニュー付きのDVDを作成する
同じくオープンソースで無料のDVD書き込みソフト「DVD Flick」は豊富な動画形式をサポートして、簡単な動画編集機能も含まれます。字幕やオーディオトラックの追加にも対応しますので、動画をDVDに焼くための基本的な機能を備えているとも言えます。でも、所詮無料ソフトですので、機能が制限される上で、更新頻度が低くて動作がやや遅い問題があります。定期的に更新を行うDVD作成ソフトと比べる「DVD Flick」のインターフェースが古めかしいと考えられるかもしれません。そのほか、動画をDVDディスクに焼くためには、知名度が高い「ImgBurn」と連携して使う必要があります。
ステップ1、ソフトを起動し、画面の右側の「Add title」を押して、DVDに書き込みたい動画を追加します。
ステップ2、メニューバーにある「Menu settings」を押して、メニュー用テンプレートを選び、「Preview」を押してDVDメニュー画面をプレビューします。そして「Accept」ボタンを押してDVDメニューを決めます。
ステップ3、DVDメニューを設定した後、「Create DVD」ボタンを押して、動画をDVDに書き込みます。
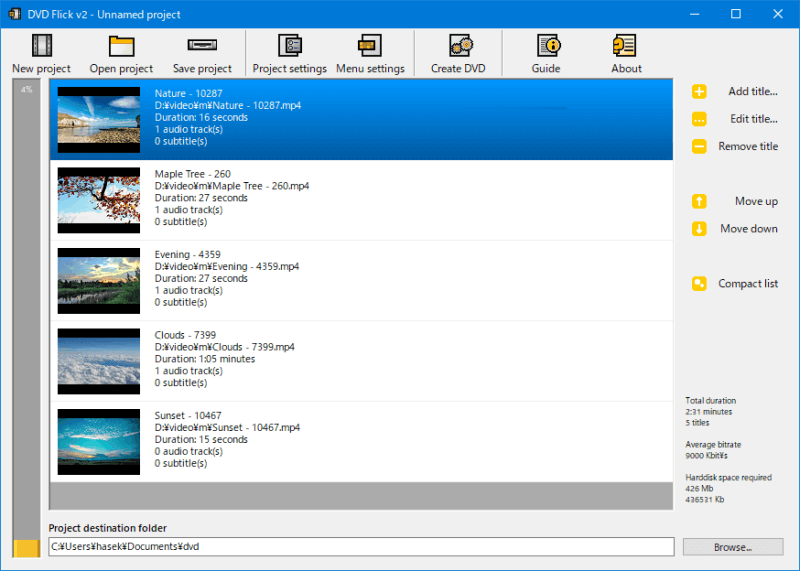
方法四、「Windows DVDメーカー」でDVDメニューを作成する
Microsoftの無料DVD作成ソフトとして「Windows DVDメーカー」は言うまでもなく安定性・信頼性が高いタイプで、使いやすいし、動作も軽いです。DVDメニューテンプレートを用意する同時に、きれいなスライドショーも作成できます。でも、昔のWindows Vista・Windows 7の内蔵ソフトの「Windows DVDメーカー」はWindows 8以降のパソコンに対応しないし、機能面が制限されています。
ステップ1、Windows DVDメーカーを起動して、「項目の追加」ボタンを押してDVDに書き込みたいファイルを選びます。
ステップ2、DVDディスクをDVDドライブに入れて、「DVD書き込み用ドライブ」を選び、DVDドライブを選択します。
ステップ3、「次へ」を押して、メニュー作成画面に入り、メニュースタイルを選び、そして「プレビュー」を押してDVDに焼きたい動画とメニューをプレビューします。
ステップ4、DVDメニュー作成画面でボタンのテキスト・フォントを設定し、動画・写真・音楽なども編集してみてください。最後に下部の「書き込み」を押して動画をDVDに焼きます。

現在、MicrosoftはWindows DVDメーカーの開発・更新を継続していないし、正式なサポートも提供していませんので、Windows 10で「Windows DVDメーカー」を使い続けるより、強力な代替ソフト「VideoByte DVD 作成」でメニューを作ってみましょう。
方法五、「DVDImgBurn」でメニュー付きのDVDを作成する
多言語サポートで高度なDVD作成機能を提供する「DVDImgBurn」は業界の中でも大人気のDVDオーサリングソフトです。メニューのカスタマイズ性が高いだけではなく、動画をDVDに焼く作業は動作が速いし、成功率が高くて、細かくDVD書き込み・メニュー作成を設定できます。ただし、その同時には複雑な機能があり、理解するのには時間がかかります。
ステップ1、DVDImgBurnを起動し、新しいプロジェクトを作成します。
ステップ2、テキストや画像を追加し、ユニークなメニューを作るために細部を調整しながら、DVDディスク形式や書き込み速度などの詳細オプションを設定します。
ステップ3、最後に、DVD書き込みを行い、メニュー付きのDVDを作成します。
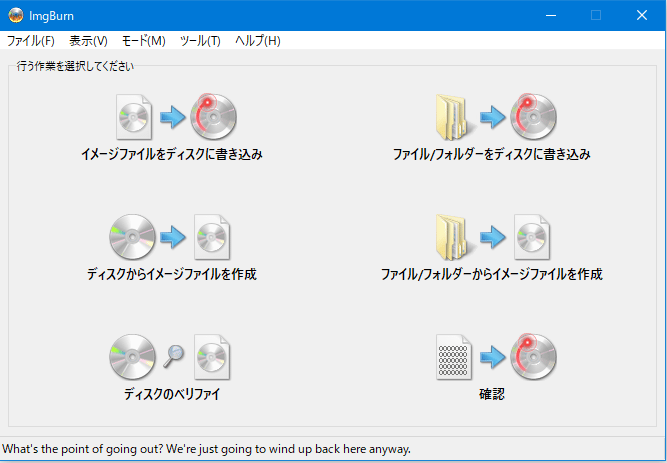
方法六、「Freemake Video Converter」を使ってDVDメニューを作成する
使いやすくて便利な「Freemake Video Converter」は、多くの形式に対応する無料ビデオ変換ソフトとして、基本的な動画編集機能とスライドショー作成にも対応する上で、DVDメニュー作成機能も搭載し、高速な変換速度で多くのユーザーに愛用されています。しかし、ソフト自体には豊富な機能を搭載していますが、無料版によって制限が多いです。例えば、無料版で利用可能なメニューが少なくて、メニューを追加するためには有料版が必要です。
ステップ1、ソフトのメイン画面での「ビデオ」を押して動画ファイルを追加します。
ステップ2、出力形式を「DVD」にして、DVD種類を設定します。次に、DVDメニューの画像やテキストなども編集してください。
ステップ3、メニュー作成が終了した後、「書込み」をクリックして、メニュー付きのDVDを書き込みます。
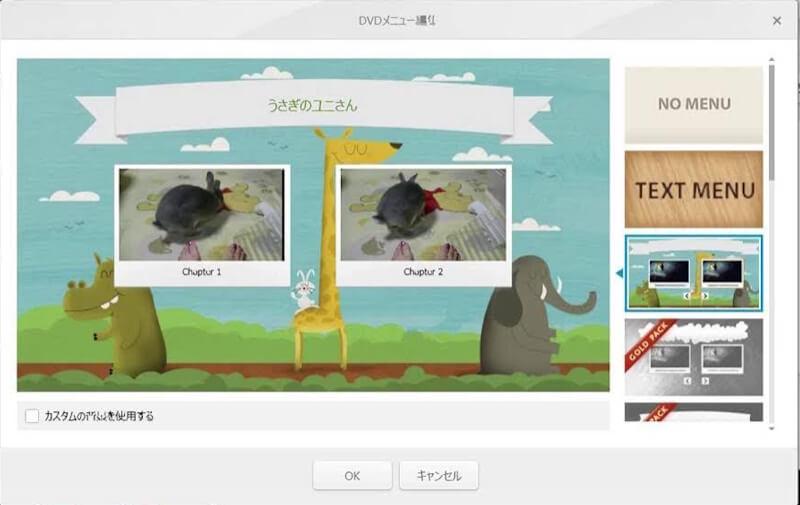
フリーDVD作成ソフトといえばどちらでも制限がたくさんあるし、機能面の制限は作成速度や利用可能な機能だけではなく、メニューの種類さえも及びますので、多彩なメニューテンプレートで自由自在にDVDのメニューを編集したい時、やはり多くのメニューテンプレートを用意した「VideoByte DVD 作成」を選択してください。
どのメニュー付きのDVDを作成する方法は一番良い?
これでおすすめのDVD作成ソフトの特徴をすべて解説しました。どちらのDVDメニュー作成ソフトを利用するほうが良いのかあまり分からない場合、次の一覧表でソフトの評価を参考にしてください。
| VideoByte DVD 作成 | DVDStyler | DVD Flick | Windows DVDメーカー | DVDImgBurn | Freemake Video Converter | |
| 使いやすさ | ★★★★★ | ★★★★ | ★★★★ | ★★★★★ | ★★★★★ | ★★★★★ |
| 安全性 | ★★★★★ | ★★★★ | ★★★★ | ★★★★★ | ★★★★★ | ★★★★ |
| 機能面 | ★★★★★ | ★★★★ | ★★★ | ★★★ | ★★★★★ | ★★★ |
| DVD品質 | ★★★★★ | ★★★★ | ★★★★ | ★★★ | ★★★★ | ★★★ |
| 更新頻度 | ★★★★ | ★★★ | ★★★ | ★★★ | ★★★ | ★★★ |
| 評価 | ★★★★★ | ★★★★ | ★★★★ | ★★★ | ★★★★ | ★★★ |
| メリット | 素敵なメニューテンプレートがたくさん | 無料・オープンソース | 無料・オープンソース | Windows 7内蔵機能 | 知名度が高くて大人気 | シンプルで対応形式が多い |
| デメリット | 無料お試し版の機能が制限される | 更新頻度が低い | 更新頻度が低い | 機能が制限される | 更新頻度が低い | 機能が制限される |
この一覧表から見れば、「DVDStyler」・「DVD Flick」・「Freemake Video Converter」は無料DVD作成ソフトとして基本的なDVD作成機能を搭載し、DVDメニューも手軽に作れますが、フリーソフトの機能制限によって利用可能なメニューテンプレートは豊富とは言えません。万が一の時の対策として考えるほうが良いかもしれません。
「Windows DVDメーカー」はWindows 7のみ利用できる標準ソフトとして、Microsoftの開発したツールによって高い知名度と信頼性がありますが、開発・更新・サポートが停止した現在、残念ながらトップレベルの選択肢ではありません。
「DVDImgBurn」は大人気のDVD作成ソフトとして、動画をDVDディスクに焼く時の定番のフリーソフトですが、更新頻度があまりにも低くて新機能や新メニュテンプレートの追加は期待できません。
そのため、もしトップクラスのDVD作成ソフトで複数の動画をDVDディスクに焼き、メニュー付きのDVDを作りたい場合、やはり更新頻度が高い同時に、便利な動画編集ツールを持ち、強力なメニュー作成・編集機能を利用できる「VideoByte DVD 作成」を選んでください。
まとめ
上記のDVDディスク作成方法といえばそれぞれユニークな特徴・メリット・デメリットがありますので、どのソフトが自身のニーズに最適かを見極めるには、実際にソフトの機能を試用して、直感的な使い心地を体験することがおすすめです。選択肢が多くて迷ってしまった場合は、使いやすくてカスタマイズ性も高い「VideoByte DVD 作成」ソフトの無料お試し版で機能を試用して、使い心地を体験してはどうでしょうか?専門的なツールを活かせば、メニュー付きのDVD作成は考えるよりも簡単です。