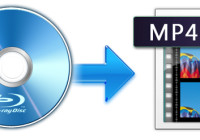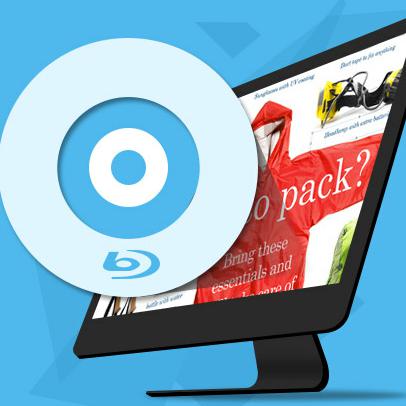MakeMKVでDVD·ブルーレイをISOに変換する方法
- 香取 環
- 2022-01-13
MakeMKVはDVDやBlu-rayディスクのデータをISOにバックアップするフリーソフトです。DVDやブルーレイに施されている一部のコピーガードにも対応しておるので知名度が高いです。今回は、実際にMakeMKVを使ってみて、ディスクをISOイメージファイルに変換した手順をご説明します。
実は、ISOデータ化以外に、「MKV変換」機能があります。MakeMKVの概要、MakeMKVでMKVに変換する方法をここでご参考ください。それでは、本題に入りましょう。
MakeMKVでISOファイルに変換する方法
1、MakeMKVの公式サイトからソフトをダウンロードします。一般的な作業でMakeMKVをインストールします。
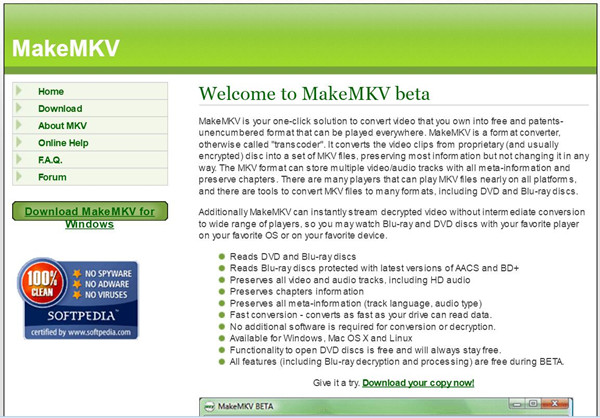
2、MakeMKVを起動して後でディスクをドライブに入れます。すると、MakeMKVはディスクの解析を自動的に行います。
3、ディスクが読み込みましたら、変換作業の画面に切り替えて変換アイコンが緑になっています。続いて、メニューバーの 「ファイル」 から 「バックアップ」 をクリックします。
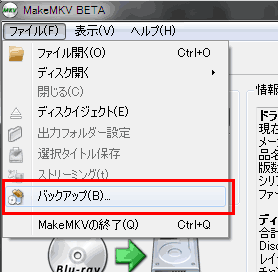
4、すると、下図のような画面が表示されます。 「ビデオファイルを複号」 にチェックを入れて、出力ボックスにファイルの保存先を指定します。最後、 「OK」 ボタンを押けば、ISOファイルへの変換が始まります。
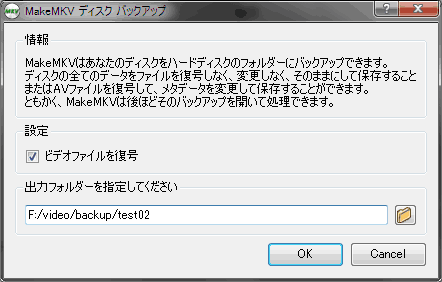
MakeMKVでディスクを読み込めない対処法
MakeMKVでISOに変換しようとしてもディスクを思う通りに読み込まないことがあります。それはプロテクトを解析されないと考えられます。その時、MakeMKVの代わりにISOの作成に容易にするソフトを検討したほうがいいと思います。ここでは、「VideoByte BD-DVD リッピング」がおすすめです。ほとんどのコピーガードを解除できるのは最大のメリットです。
Windows版とMac版の2種類が用意されています。お使いのOSによる 「無料体験」 でソフトをダウンロードしましょう。
ISOファイルに変換する方法は下記となります。
1、DVDディスクを読み込む
DVDディスクをDVD対応のドライブに入れた後、ソフトを実行させます。追加ボタンでDVDディスクを読み込みます。
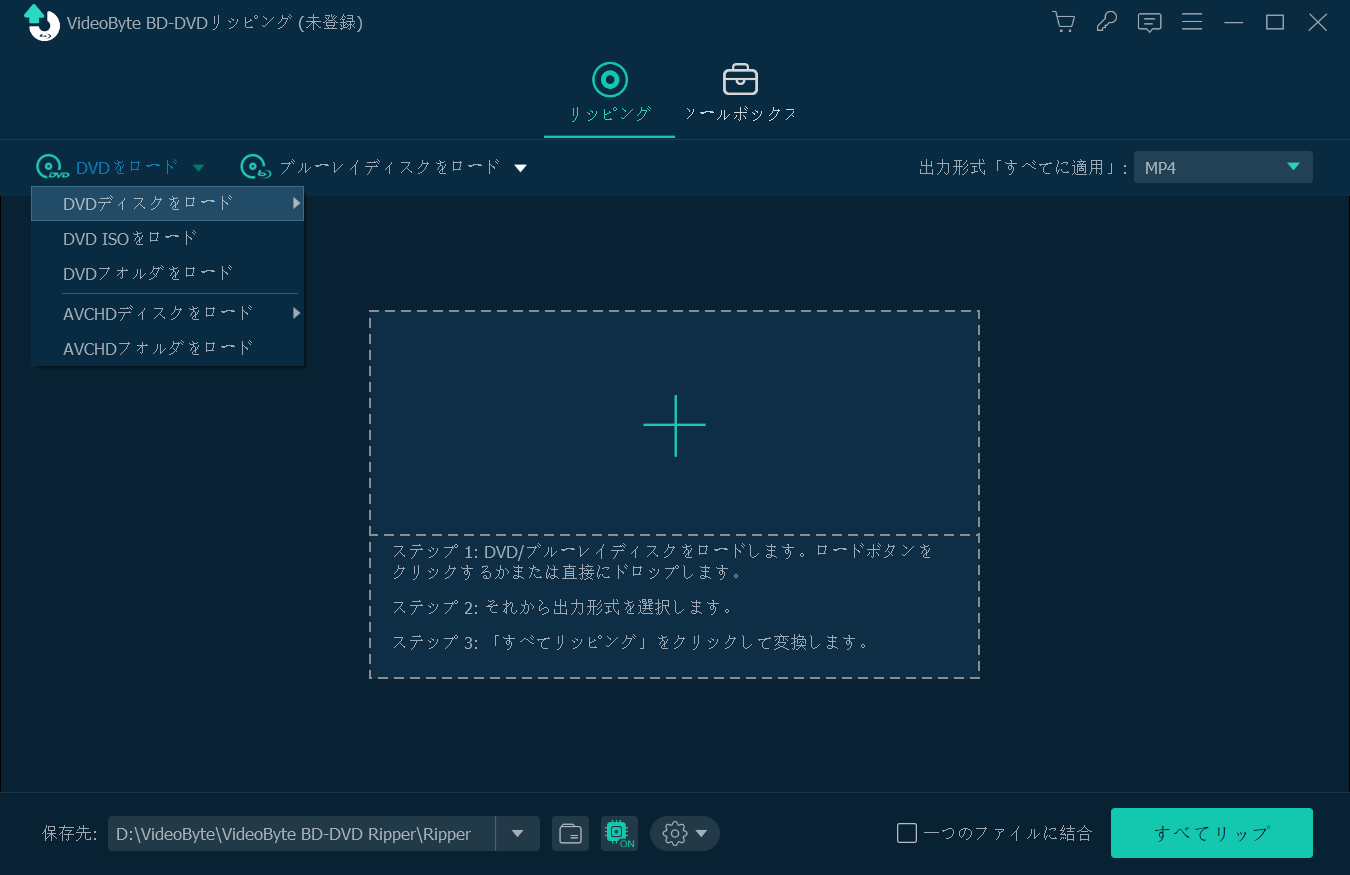
2、変換モードを選択する
変換モードは、デフォルトでは「動画/音声にリッピング」になります。 DVD動画をISOファイルとして保存したい場合、情報欄の横並びにある 「動画/音声にリッピング」 コンボボックスから、 「ISOファイル」 をご選択ください。
本ソフトのISOバックアップ機能はDVDに対応しますが、ブルーレイに対応しないのでご注意ください。ブルーレイの場合、ブルーレイをMP4にバックアップすることがおすすめです。
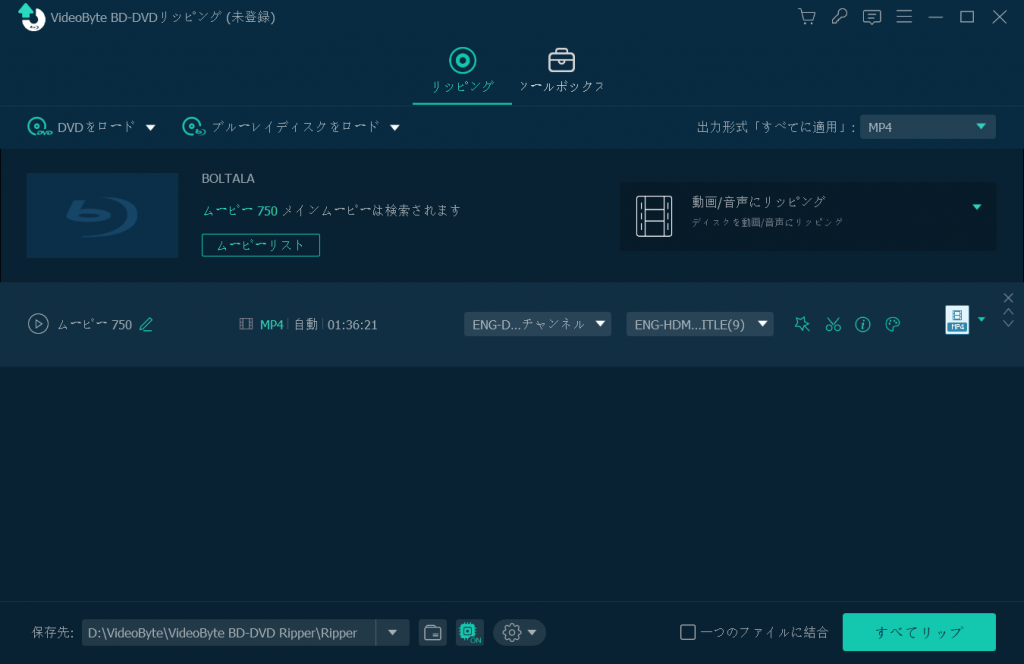
3、ISOにバックアップする
次に 「保存先」 を通じて変換後のISOファイルの保存場所を設定します。それから、 「すべてリップ」 ボタンを押すことで出力を始めます。完成するまで少し時間がかかるので、少々お待ちください。
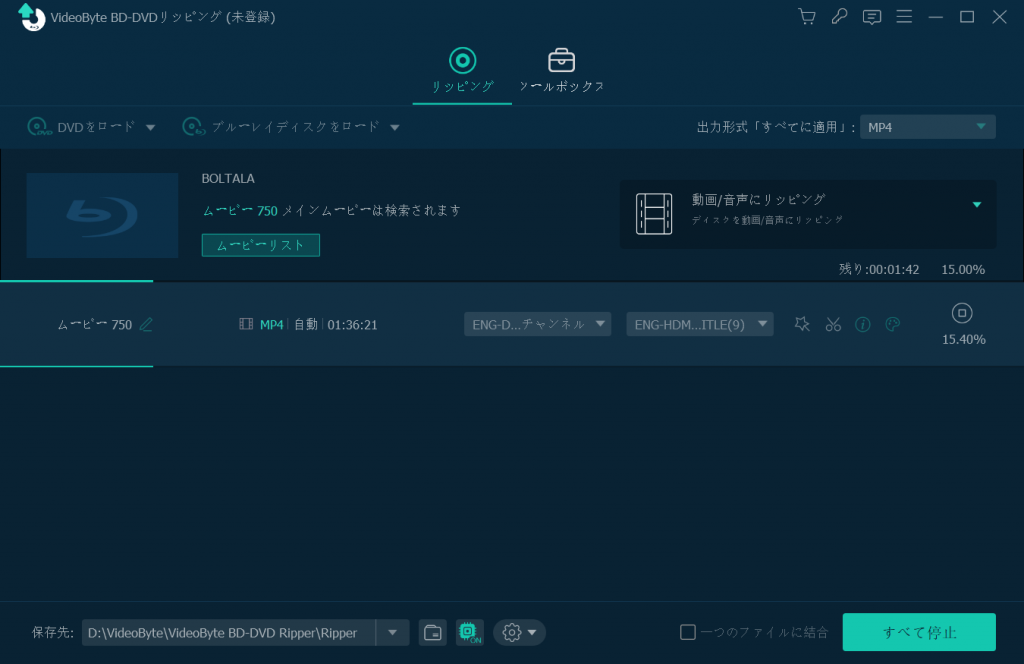
こうして、簡単にDVDデータをパソコンに保存することができました。