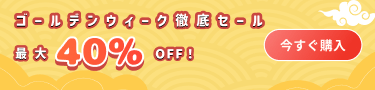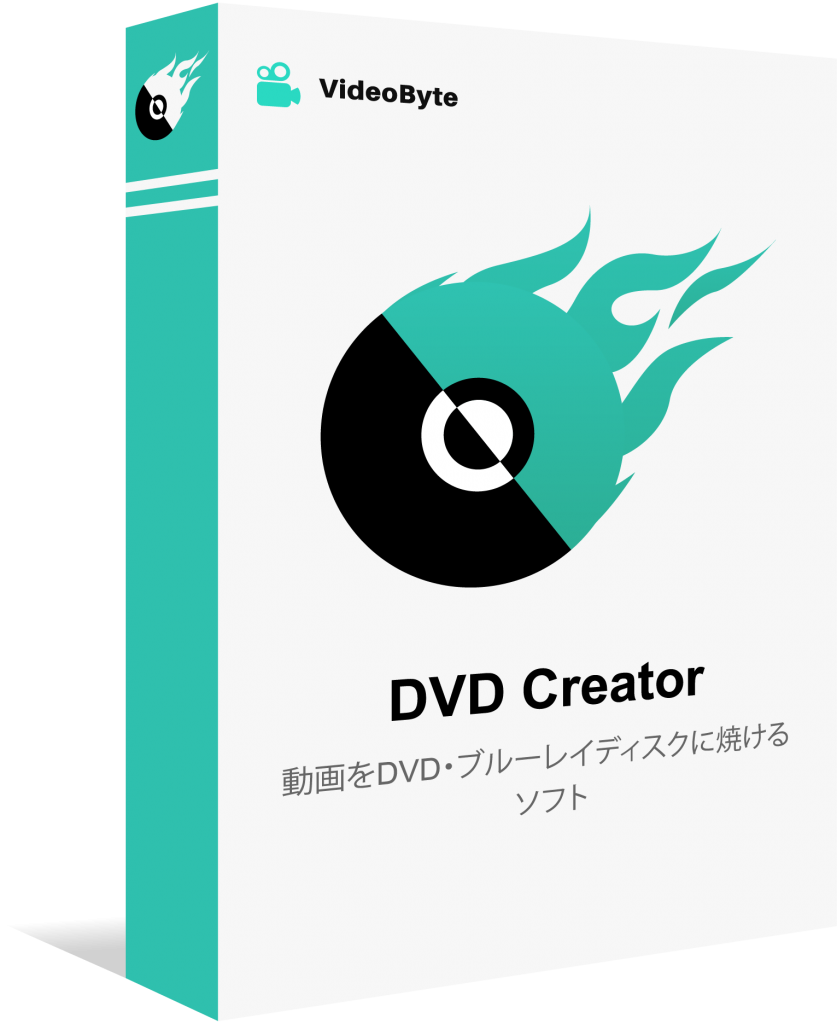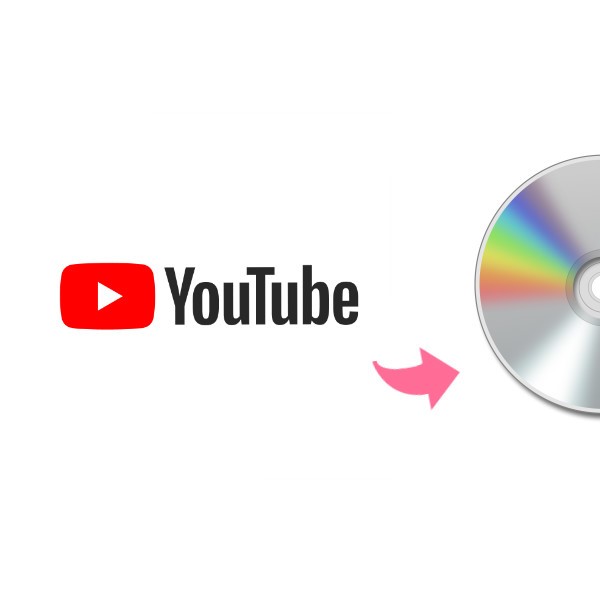パソコンのMP4動画をDVDプレーヤーで再生したい場合、まずはDVDプレーヤーの仕様によって方法を選択してください。MP4動画をDVDプレーヤーで再生する方法はDVDプレーヤーにUSBポートがあるかどうかによって異なります。
USBポートがある場合は、MP4動画をUSBメモリにコピーして、DVDプレーヤーに差し込んで直接再生できます。
USBポートがない場合は、MP4動画をDVDディスクに書き込んで、DVDプレーヤーで再生する必要があります。
注意すべきなのは、MP4動画をそのままDVDに書き込んでも、DVDプレーヤーで再生できない可能性があります。
この記事では、USBポート付き・USBポートなしの場合によって、MP4動画をDVDプレーヤーで再生する方法をそれぞれ詳しく紹介、DVD書き込みソフトと動画形式変換ソフトの使い方を解説します。お使いのDVDプレーヤーの種類に合わせて、以下の方法を参考にしてください。
DVDプレーヤーでMP4の動画を再生するには
DVDプレーヤーでMP4動画を再生することは可能ですが、DVDプレーヤーの種類によって再生方法が異なります。
DVD作成といっても、DVDの使用目的によってDVDの形式は主に「DVD-Video」と「データDVD」の二種類があります。
DVD-Video:主に映画・ビデオを再背うするための形式で、一般的にメニューシステム、チャプター、字幕、オーディオトラックなどの動画に関連する機能をサポートします。専用のDVDオーサリングソフトで作成できます。
データDVD:一般的なデータストレージとして使用されて、多種類のドキュメントやファイルの格納・バックアップ・転送のための形式です。データストレージとして機能しますので、DVDプレーヤーではなく、コンピュータのDVDドライブや一部の互換性のあるデバイスで利用されます。
つまり、長期バックアップ・データ保存のためには「データDVD」形式をお勧めしますが、「データDVD」はパソコンで再生するための規格で、データを編集することが可能ですが、家庭用DVDプレーヤーでは再生できませんので、注意してください。
そして、DVDプレーヤーで動画を再生する時にも、USBポート付き・USBポートなしによってやり方が違います。
DVDプレーヤー (USBポート付き) では、MP4動画をUSBに直接にコピーし、DVDプレーヤーをUSBに接続して再生することができます。ただし、DVDプレーヤーがMP4形式をサポートしていないケースがたまにもあります。その場合に、MP4をDVDプレーヤーで再生できる形式に変換する必要があります。
その一方で、家庭用DVDプレーヤー (USBポートなし)で見れる形式は主に「DVD-Video」という規格ですので、MP4動画を再生するには、DVDをオーサリングする作業をしなければなりません。
💡ヒント:
Windows 10の標準機能を使用してMP4動画をDVDに書き込む場合、作成したDVDは「データDVD」形式で、パソコンでしか再生できず、家庭用DVDプレーヤーでは再生できません。そのため、別途オーサリングソフトを用意する必要があります。
MP4動画をDVDプレーヤーで再生するための準備
家庭用DVDプレーヤーでMP4動画を再生する場合、以下の準備が必要です。
- MP4動画ファイル
- 記録用DVD-Rディスク
- 動作可能なパソコン
- 記録型DVDドライブ
- DVDオーサリングソフト
USBポート付きDVDプレーヤーでMP4動画を再生したい場合は、まずDVDプレーヤーが対応できる形式を確認しておきましょう。MP4に対応していない場合は、コピー用USBメモリに加えて、動画形式変換ソフトを用意する必要があります。
まず、最も一般的な家庭用DVDプレーヤーで、MP4動画を再生する方法をご紹介します。
「USBポートなし」家庭用DVDプレーヤーでMP4の動画を再生する方法
USBポートなしのDVDプレーヤーはUSB経由でMP4動画を再生することに対応しないため、事前にパソコンから動画をDVDに書き込むことが必要です。インターネット検索機能を活用すれば、DVD書き込みソフトを無料でダウンロードして利用できますので、DVDプレーヤーで再生したいMP4の動画をDVDへ書き込む場合、ソフトの安全性を注意しながら、専門的なDVD書き込みソフトを活用して、MP4動画を変換してDVDに焼けましょう。
おすすめのDVD書き込みソフトTop3
方法1、「VideoByte DVD作成」でMP4動画をDVDに書き込む
好きなMP4動画を家庭用DVDプレーヤーで再生できるようにするためには、強力なDVD作成ソフトが欠かせません。
まずは、DVD書き込みソフトの中でも使い勝手がよく、DVDの焼き方に詳しくない初心者向けの「VideoByte DVD作成」が一番おすすめです。WindowsとMacでMP4、MOV、AVI、MPEGなどの動画を安定的・高速・高画質でDVDに書き込むことができます。 また、DVDメニューをカスタマイズできるほか、基本的な動画編集機能を備え、MP4動画に音声や文字を追加して、DVDプレーヤーで再生・視聴しやすくすることも可能です。購入前に無料お試し版で試用できるので、まずは以下の操作手順に従ってソフトをインストールして体験しましょう。。
MP4、MOV、AVIなどの動画を高画質でBD・DVDディスク/フォルダ/ISOファイルに書き込めるソフト
- あらゆる動画ファイルをBD・DVDに焼ける
- 強力的な動画編集機能を搭載
- DVDメニューをカスタマイズ
- ライブプレビュー機能搭載
対応OS:Windows 11/10/8/7/XP/Vista/MacOS 10.7から
「VideoByte DVD作成」の使用手順
ステップ1、DVDプレーヤーで再生したいMP4動画を追加
ソフトを起動します。 「メディアファイルを追加」 をクリックして、DVDプレーヤーで再生したいMP4形式の動画をソフトに追加します。そして、焼き用のR/W対応DVDディスクをドライブにセットします。ディスクのタイプによって、「DVD-5」或は「DVD-9」を選択します。また需要によってアスベスト比と画質を選択します。
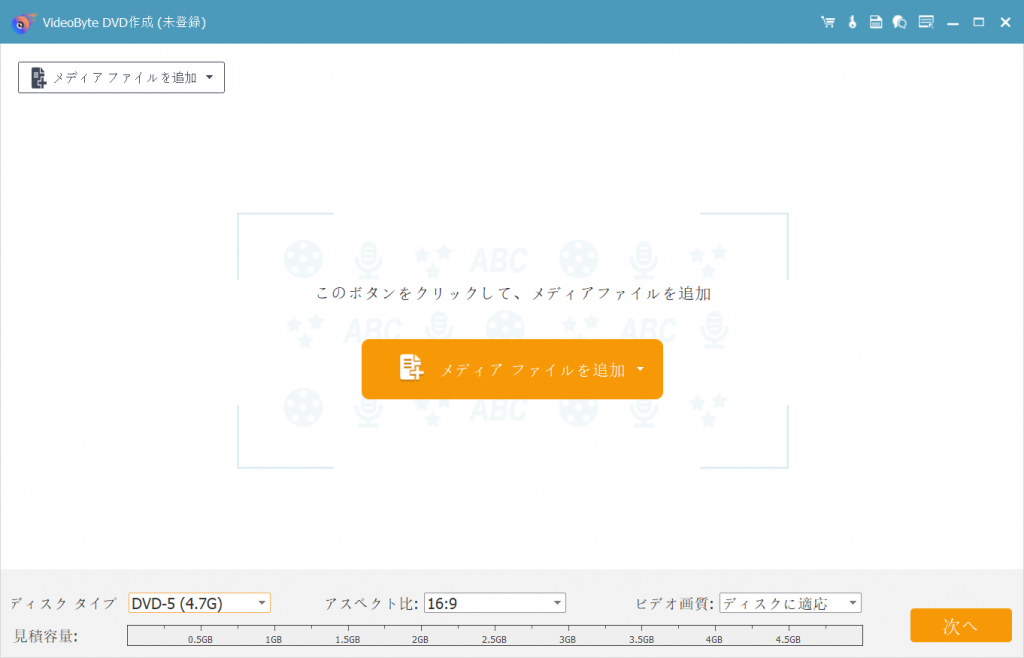
ステップ2、DVDメニューの作成
続いて、DVDメニューの作成画面に入ります。画面の右側に行事、家族と結婚などのテンプレートを無料でたくさん提供し、メニューテンプレート中の文字、ボタンの位置も調整できますので、お好みによって自由に利用してください。メニュー付きのDVDを作成したい場合にはお勧めしますが、メニュー不要の場合には右下の 「メニューなし」 をクリックしてください。
💡ヒント:
DVDを焼き付ける前にチェックしたい場合、 「プレビュー」 ボタンをクリックしてください。
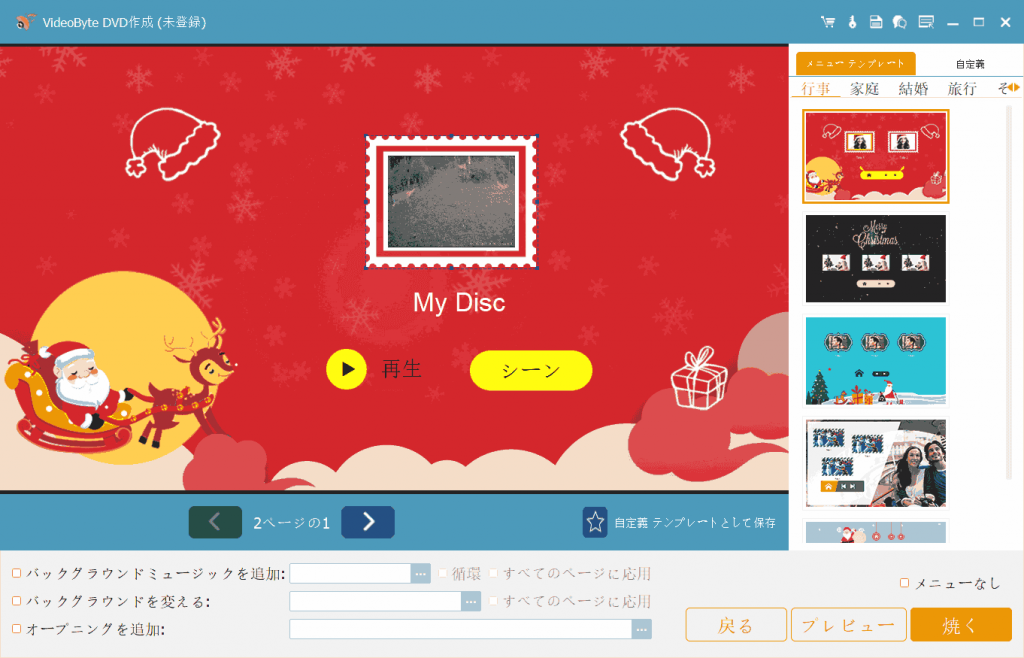
ステップ3、MP4動画をDVDへ書き込む
最後に、設定画面に入ります。「保存先」で挿入した空のDVDディスクを選択して、 「開始」 ボタンを押します。すると、DVDプレーヤーで再生したいMP4動画がDVDへの書き込みを開始します。完成するまで少々お待ちください。
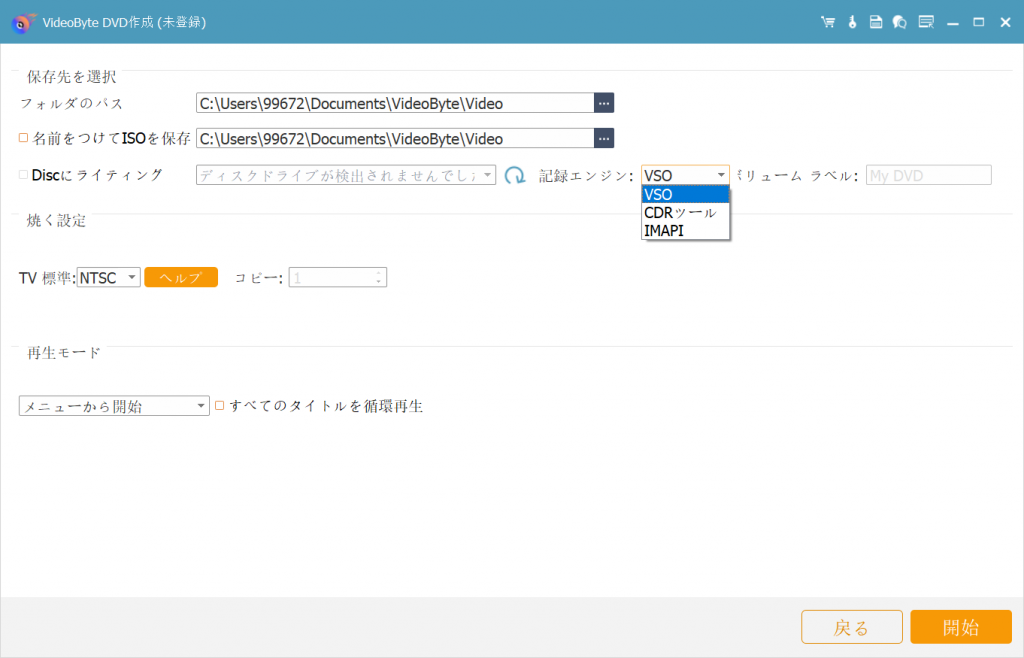
MP4動画をDVDディスクに書き込むと、家庭用のDVDプレーヤーに挿入して再生することができます。「VideoByte DVD作成」を使えば、MP4動画を素早く無損失でDVDに書き込むことができ、家庭用DVDプレーヤーでも高画質の動画を楽しむことができるので、ぜひ無料で試してみてください。
方法2、「DVDStyler」でMP4動画をDVDに書き込む
無料のDVD書き込みソフトというと、Windownに対応するDVDStyler、Windows DVDメーカーがおすすめです。OSがMacであれば、iDVD、BurnなどのフリーソフトでMP4の動画をDVDに作成できます。有名なWindows DVDメーカーはWindows7以降に搭載されていないため、今回はフリーソフトの「DVDStyler」の使い方をご紹介します。
完全に無料で手に入るものの、残念ながらMacでは使用できません。「DVDStyler」は非常に高い知名度があり、関連記事やチュートリアルが多く存在しています。基本的な機能は十分に備え、多くのユーザーから好評を博していますが、初心者でもDVDの作成をカスタマイズできる簡単な操作が可能です。しかし、作成中や書き込み中にエラーが頻繁に発生することがあります。フリーソフトとしては安定性が低く、同時に更新がやや遅れている傾向があります。
「DVDStyler」の詳細情報をもっと知りたい時の関連記事:
「DVDStyler」の使用手順
ステップ1、新規プロジェクトの作成
ソフトを起動し、 「ようこそ」 ダイアログで「プロジェクトを新たに作成する」を選択するか、 「新規作成」 ボタンをクリックします。そしてディスクラベル名を入力して(このラベル名は、コンピューターでのみ表示されます)、 「OK」 をクリックします。
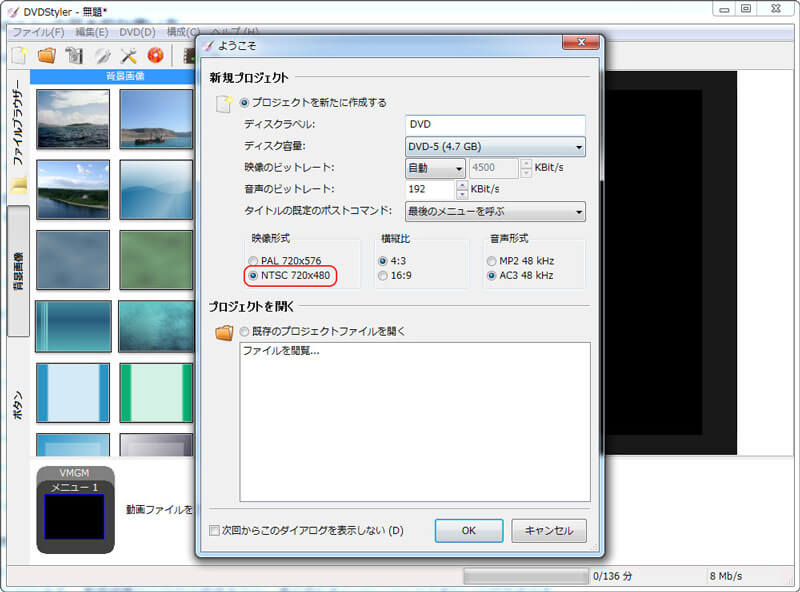
ステップ2、DVDメニュー用テンプレートを選択
メニューエディタでボタンをダブルクリックして、ボタンの各種属性 (押したときの挙動、タイトル、色、書体など) を編集します。 編集が終了すると、 「OK」 をクリックしてメニューエディタに戻ります。
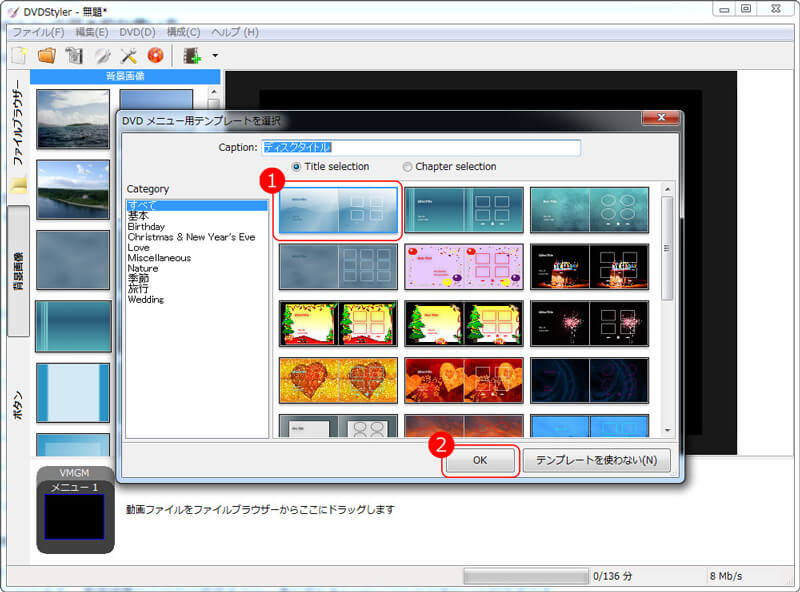
ステップ3、DVDプレーヤーで再生したいMP4ファイルを追加
DVDプレーヤーで再生したいMP4動画ファイルを、ソフト画面の下部にドラッグ&ドロップします。
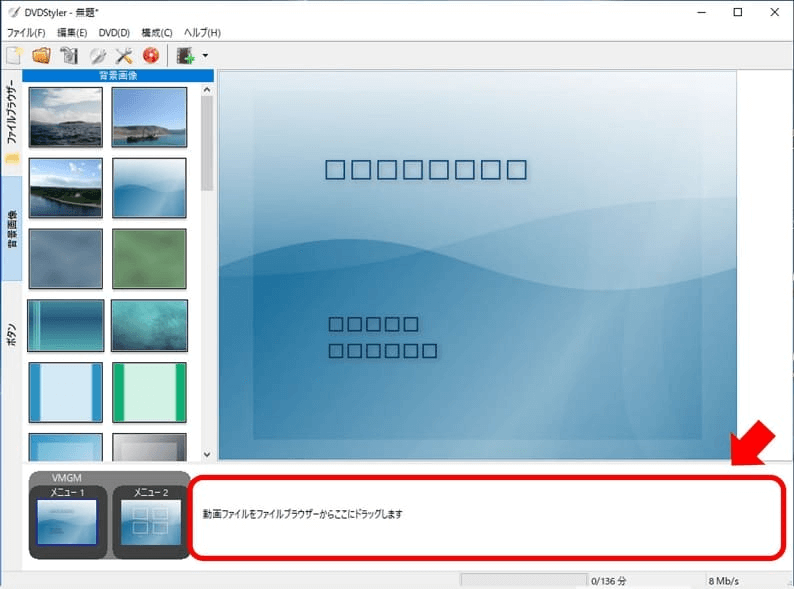
ステップ4、MP4動画のDVDへの書き込みを開始
書込みボタンをクリックします。空のディスクをドライブに挿入してから、空き容量があるかを確認します。それから「DVDに書込み」にチェックを入れて、 「開始」 をクリックしてMP4動画ファイルをDVDへ書き込みます。

DVDの生成に「正常に終了しました」 と表示されたら書き込みが完了します。
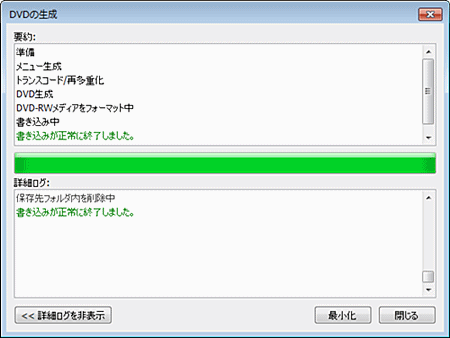
以上が、MP4動画をDVDプレーヤーで再生するためにDVDへ書き込む時の代表的な方法です。でも、「DVDStyler」は更新頻度がやや低くて、エラーが頻繁的に発生するフリーソフトですので、手軽にDVDを焼きたい時の最適な選択肢とは言えません。手元のMP4動画を快適にDVDプレーヤーで視聴したい場合、やはり高度なDVD書き込み機能を持つ「VideoByte DVD作成」を選んでください。
方法3、「DVD Filck」でMP4動画をDVDに焼く
Windowsの標準機能「Windows Media Player」でMP4動画をDVDに焼きたい方もいるかもしれませんが、残念ながら使いやすい「Windows Media Player」では「DVD-Video」形式のDVDの作成をサポートしなくて、「データDVD」形式のDVDしか作成できませんので、「Windows Media Player」でMP4動画をDVDを焼いても家庭用プレーヤーでは再生できない可能性が高いです。
そのため、ここでは「DVD-Video」形式のDVD作成に対応し、無料で使える便利な「DVD Filck」を代替ソフトとして使い方を説明します。
お勧めの関連記事
「DVD Flick」の使用手順
ステップ1、「DVD Flick」の公式サイトからソフトをダウンロードしてPCにインストールします。
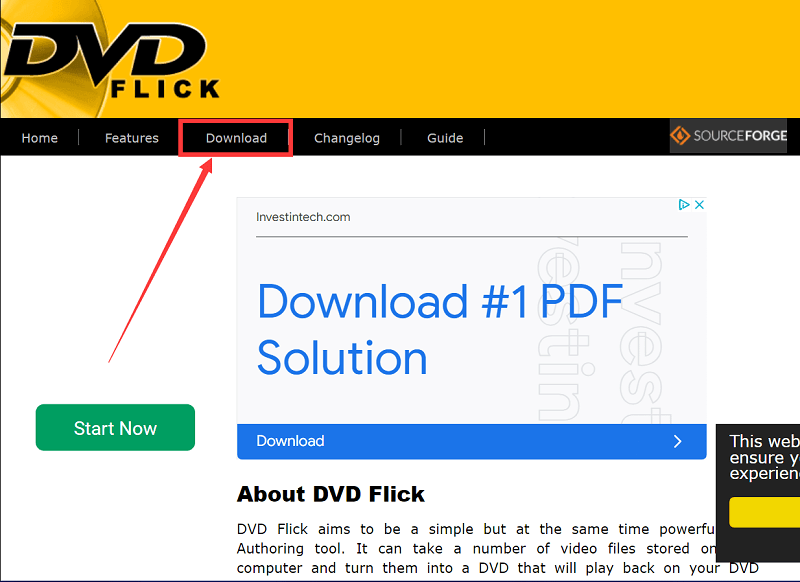
ステップ2、ソフトを起動し、「タイトル追加」ボタンをクリックして、DVDに書き込みたいMP4動画を選択します。
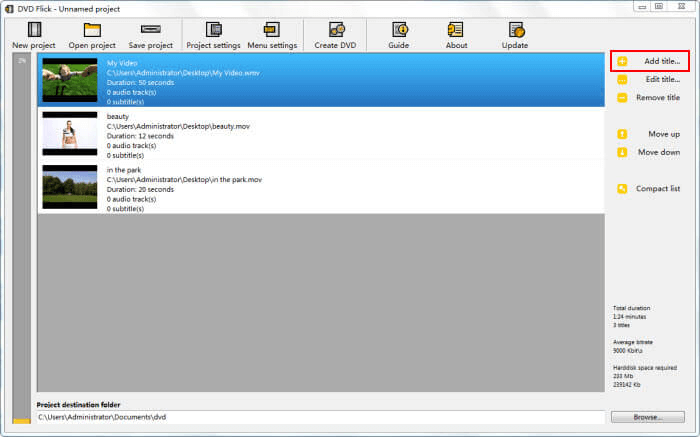
ステップ3、「プロジェクト設定」を押して、DVDのタイトル、テレビ規格、ビットレートなどを設定してください。
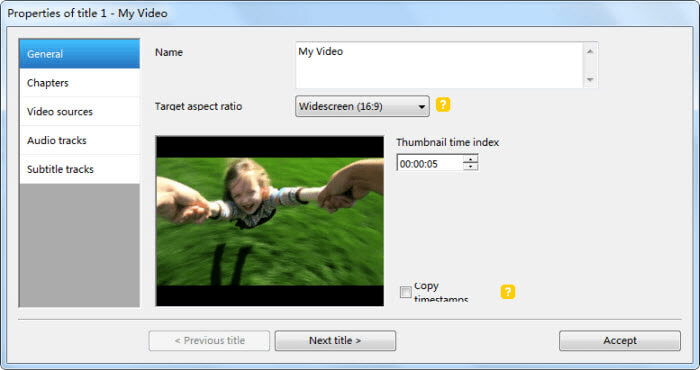
ステップ4、では、DVD Flickに組み込まれている「ImgBurn」をクリックして、「ファイル/フォルダをディスクに書き込み」を選び、DVD作成を開始しましょう。。

💡ヒント:
DVDディスクにMP4動画を直接書き込む場合は、「DVDディスクに書き込む」にチェックを入れて、ドライブと書き込み速度を選択します。
「USBポート付き」DVDプレーヤーでMP4の動画を再生する方法
USBポート付きの新しいDVDプレーヤの最大の特徴は、ビデオファイルをDVDディスクに焼く必要がなく、USBメモリーに保存するだけで簡単に再生できることです。
現在市販されているYOOHOOポータブルDVDプレーヤー、InLightメディアプレーヤー、Megatek DVDプレーヤーなどのDVDプレーヤーはUSBポート付きでMP4形式に対応しています。ただし、USBのバージョン、USBメモリの容量、動画の解像度などに制限があります。MP4動画は720P/1080Pの解像度では再生できません。
MP4動画を高画質で楽しみたい場合や、ポート付きのDVDプレーヤーがMP4形式に対応していない場合は、下記の動画形式変換ソフトを活用して、MP4をAVI、FLV、VOB、MPEG、WMVなどの再生可能な形式に変換することをお勧めします。
おすすめの動画形式変換ソフト・サイト
方法1、「VideoSolo 究極動画変換」でMP4をDVDプレーヤーで再生できる形式に変換する
動画変換・編集というと、使いやすい「VideoSolo 究極動画変換」は言うまでもなく最適な選択です。MP4、AVI、FLV、VOB、MPEG、WMVなど1000種類のビデオ/オーディオフォーマットの変換をサポートしています。また、HDで最大50倍の速度で動画を変換でき、動画を編集することもできます。ここでは、このソフトを使ってMP4動画をDVDプレーヤーの対応形式に変換する方法を説明しますが、事前にDVDプレーヤーで再生できる形式を確認してください。
「VideoSolo 究極動画変換」の使用手順
ステップ1、変換したいMP4動画ファイルを追加
「VideoSolo 究極動画変換」をインストールして起動します。画面の中にある 「+」ボタン、または左上にある 「ファイルを追加」 ボタンで、変換したいMP4動画ファイルをソフトに追加します。
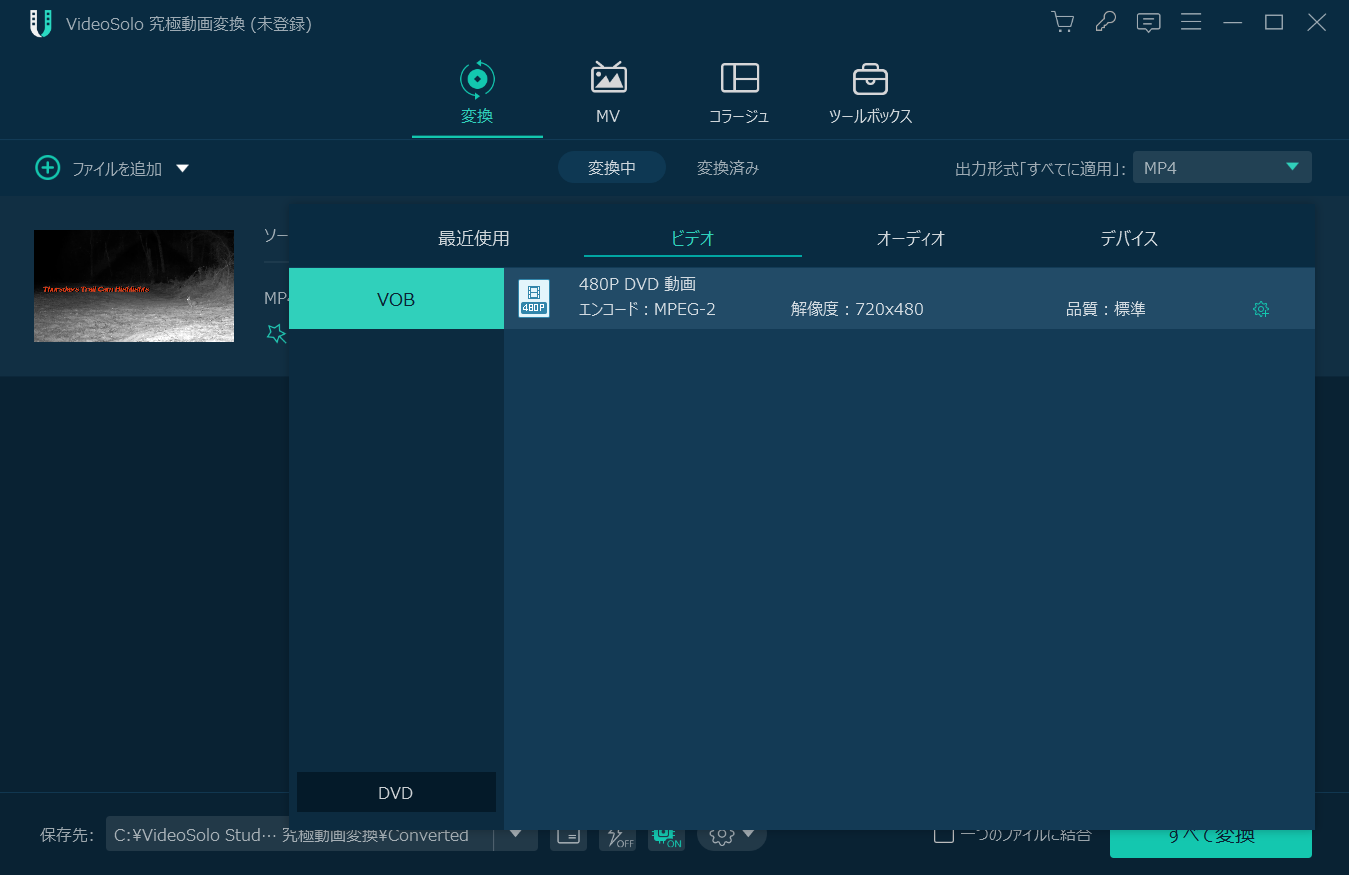
ステップ2、DVDプレーヤーで見れる出力形式を選択
次に、右側のビデオアイコンで、DVDプレーヤーで再生できる出力形式を選択します。また、ビデオのビットレート、サンプルレート、出力品質などを設定することができます。
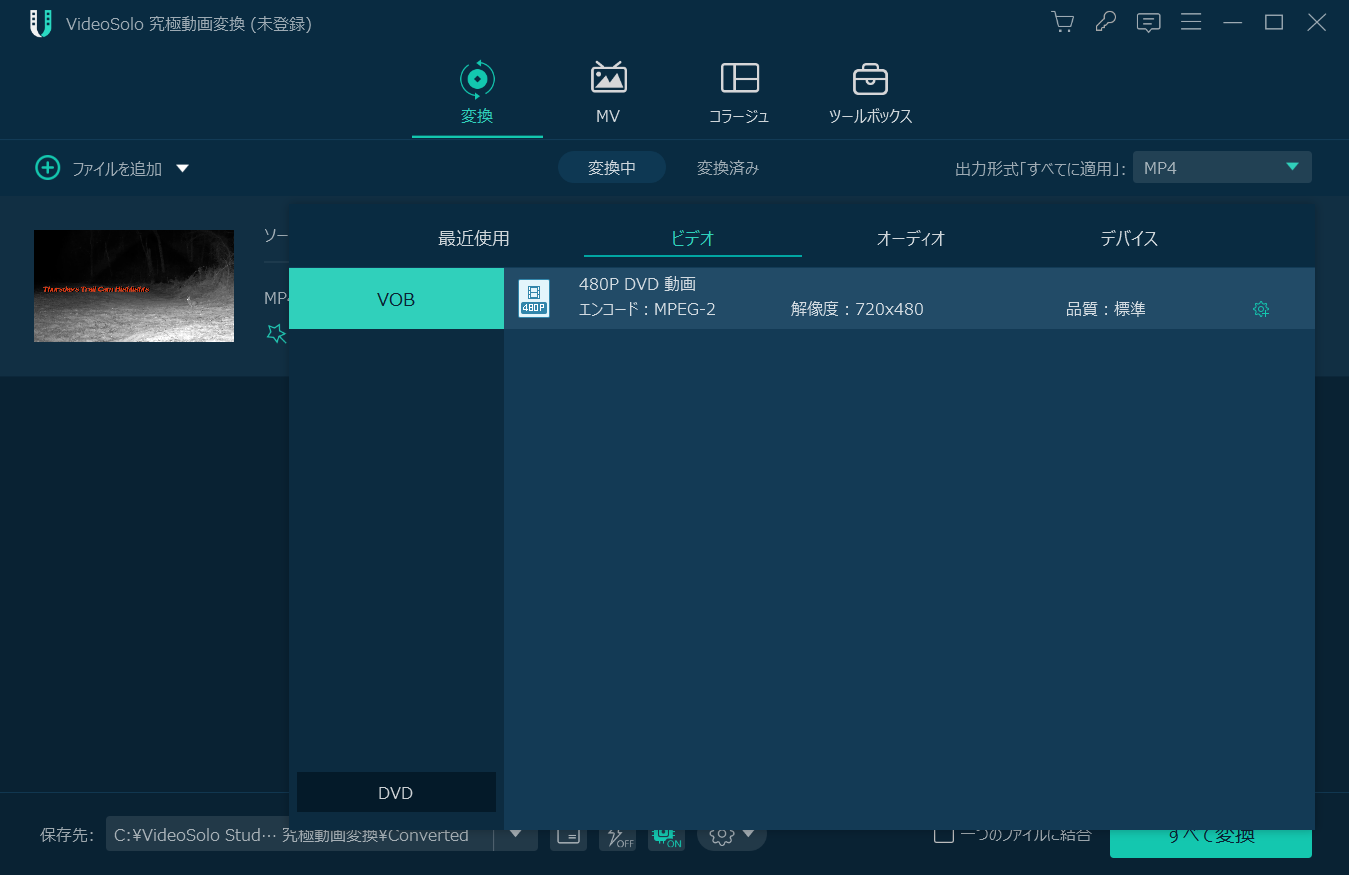
ステップ3、DVDプレーヤーで再生可能な形式への変換を開始
準備完了したら、 「保存先」 をクリックして、動画ファイルの保存場所を指定します。最後に 「変換」 をクリックしてDVDプレーヤーで再生できる形式に変換を開始します。
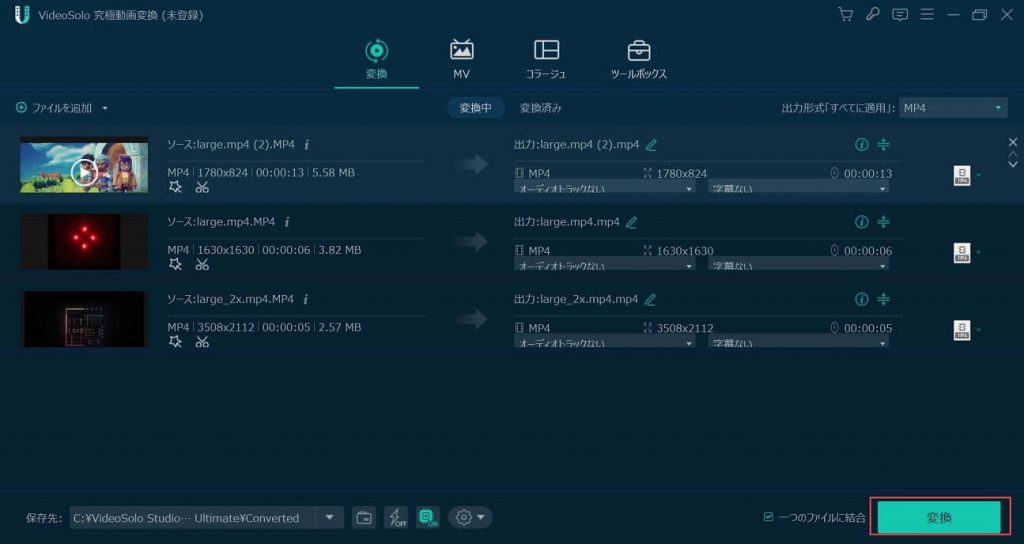
ステップ4.変換されたMP4動画をUSB経由でDVDプレーヤーで再生する
上記の動画形式変換ソフトを利用してMP4動画をDVDプレーヤーで再生できる形式に変換したら、次に用意したUSBメモリーを使いましょう。
パソコンにUSBメモリーを挿入し、変換したMP4動画をUSBメモリーにコピーして、そしてUSBメモリーをDVDプレーヤーのUSBポートに接続して、変換済みのMP4動画を楽しめましょう。
「VideoSolo 究極動画変換」は動画編集の初心者でも簡単に使えますので、DVD書き込みだけではなく、手元の動画をもっときれいにしたい場合にも役に立ちますので、動画作成・動画編集を上手にしたい方にはおすすめです。
方法2、「Convertio」でMP4をmpeg4などの形式に変換する
「MP4 形式 変換」でインターネットを検索すると表示されるおなじみのオンライン形式変換サイトです。操作が簡単でインストール不要ですので、下記の操作手順に従って簡単にMP4動画を変換できます。
ステップ1、「Convertio」の公式サイト1にアクセスします。
ステップ2、 「ファイルを選ぶ」ボタンをクリックして、変換したいMP4ファイルをパソコンから選択してドラッグ&ドロップします。
ステップ3、変換先の形式を選択してください。mpeg4以外にも、30種類以上の動画形式がサポートされているようです。
ステップ4、 「変換」ボタンをクリックして、形式変換を開始しましょう。
ステップ5、変換が完了したら、「ダウンロード」ボタンをクリックして、変換した動画ファイルをPCに保存してください。
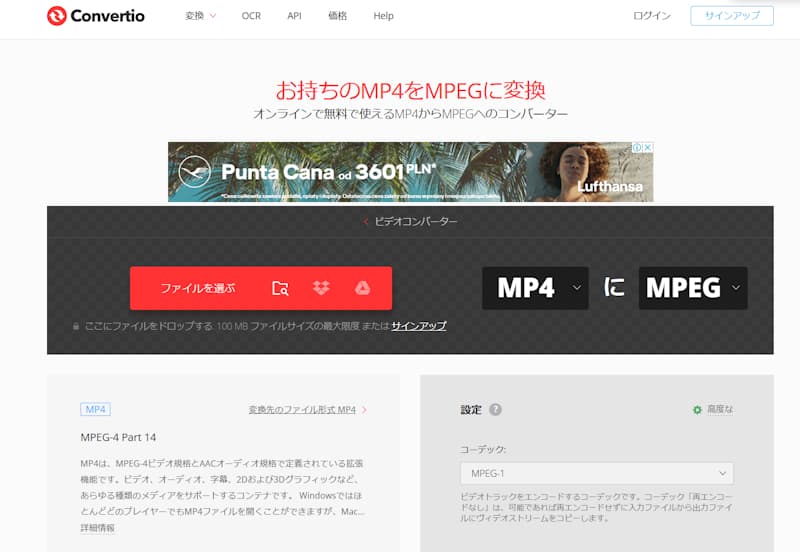
動画変換ソフトをインストールすることなく、詳細なオプションも調整する必要がないため、手間を省きたい方に適していますが、色々なデメリットがあります。ファイルサイズが大きい動画をアップロード・ダウンロードするためには時間がかかるし、動画ファイルのサイズ・ダウンロード数・アップロード数に制限があり、セキュリティやプライバシーの面で不安があり、形式変換の速度・品質も自由に調整できないため、できるだけ動画形式変換作業をカスタマイズしたい方はやはり専門的な動画形式変換ソフトを使いましょう。
MP4をDVDプレーヤーで再生できない原因と対処法は?
以下のような場合、MP4動画はDVDに書き込まれたり、DVDがサポートする形式に変換されたりしても再生できません。 以下の原因を把握して、解決策をご参照ください。
DVDディスクとDVDプレーヤーが一致しない
DVDプレーヤーが対応しているDVDディスクを確認し、DVDディスクを変更してから、MP4動画をDVDディスクに書き込みます。
DVDディスクの容量が不足している
DVDディスクの空き領域が足りない場合、MP4動画をDVDディスクに書き込んでも、DVDプレーヤーで再生できません。 空のDVDディスクを用意することをお勧めします。
DVDオーサリングツールがDVDプレーヤーに対応しない
Windows 10の標準機能やおなじみの「Windows Media Player」を使ってMP4動画をDVDに焼いた場合、パソコン上でのみ再生され、DVDプレーヤーでは再生されません。 専門的なDVDオーサリングソフトに切り替えてDVDを焼くことをお勧めします。
MP4動画ファイルが破損している
MP4動画の書き込みや変換中に、パソコンやネットワークの問題により書き込みや変換された動画ファイルが破損し、DVDプレーヤーで再生できなくなることがあります。 安定したパソコンとネットワークで作業したほうがいいです。
まとめ
以上がDVDプレーヤーでMP4動画を再生する方法をまとめて解説しました。お持ちのDVDプレーヤーの種類によって適切な方法を選択してください。MP4動画を家庭用DVDプレーヤーで再生したいけど、やり方に詳しくない場合、初心者と予算に優しい「VideoByte DVD作成」は最適な選択肢とも言えます。今すぐソフトの無料お試し版で機能を体験し、手元のMP4動画の高画質を維持しながら、ビデオデータを高速でDVD-Videoに変換して、ディスクに書き込んでみましょう。