【2023最新】Zoomのミーティング会議を録画するソフトと録画方法
- 花芙しずか
- 2022-03-13
概要
Zoomミーティングのホストの許可を得ないと会議を録画できない?その場合、Zoom以外の録画ソフトを使えば、バレないようにZoomミーティングの録画を行うことができます。本記事では、Zoomミーティングの主催者でも参加者でも手軽にミーティングを録画できるソフトを紹介します。
Web会議サービスであるZoomは昨今会社のビジネスコミュニケーションに多く利用されています。商談の内容を後から振り返るために会議内容を記録する場合があります。Zoomにはレコーディング機能が揃っていますが、主催者が許可をしないと、ミーティングの参加者が一切録画・録音できないという仕組みです。なお、ウェブカメラの画面のみ録画できず、ミーティング中のチャットは録画できません。議事録として活用したい場合には物足りないと思われます。
Zoomミーティングのホストが録画の許可をしていない場合、サードパーティーの録画ソフトが必要となります。Zoom以外のスクリーンレコーダーを使えば、バレることなくZoomでのウェブ会議内容を全て記録できます。本記事では、Zoom会議を録画するための録画ソフトトップ10をまとめて紹介します。より簡単に自分に合った選択ができるように、比較表も用意しました。
| 基準/ソフト | 対応OS | 透かしなし | カメラ録画 | 編集機能 | 音声チェック | 高画質 |
| VideoSolo | Windows・Mac | √ | √ | √ | √ | √ |
| DemoCreator | Windows・Mac | × | √ | √ | × | √ |
| Bandicam | Windows | √ | × | √ | × | × |
| Screencast-O-Matic | Windows/Mac | √ | × | √ | × | √ |
| OBS Studio | Windows/Mac/Linux | √ | √ | √ | × | √ |
| Movavi | Windows/Mac | × | √ | √ | × | √ |
| Camtasia | Windows/Mac | √ | √ | √ | × | √ |
| VLC Media Player | Windows/Mac/Linux | √ | × | √ | × | √ |
| QuickTime Player | Mac | √ | × | √ | × | √ |
| Screencastify | Chrome | √ | × | √ | × | × |
TOP1、VideoSolo スクリーン録画
VideoSolo スクリーン録画はプロなPC画面キャプチャソフトです。1080P高画質でPC全画面(フルスクリーン)の録画にも、選択した任意範囲の録画にも対応できます。Zoomのオンライン会議のみならず、Zoomの標準で録画できない「チャット」画面も録画することができます。画面録画だけでなく、ウェブカメラも録画でき、PCで流れるシステム音やマイク音も録音でき、画面を録画しながら注釈を入れることもできるなど、多くの機能を備えている優れるソフトです。
実用的な高性能パソコンキャプチャーソフト、パソコンの画面と音声を高品質で収録できます。
- スクリーン録画の範囲は自由に設定できます
- 音声ファイルをMP3・AAC・M4A・WMAなどに出力対応
- 編集機能搭載、不要な部分は録画後トリミングで削除可能
- スケジュール録画機能でより便利に生配信を保存できます
対応OS:Windows 11/10/8/7/Vista/XP/Mac OS X 10.7及びそれ以降
実用なスゲージュル機能が搭載しており、Zoomミーティングが開催時間に合わせて設定をしておくと自動的に録画を行うことができます。Zoomミーティングのホストが録画の許可をしていない場合での最適な録画ソフトです。
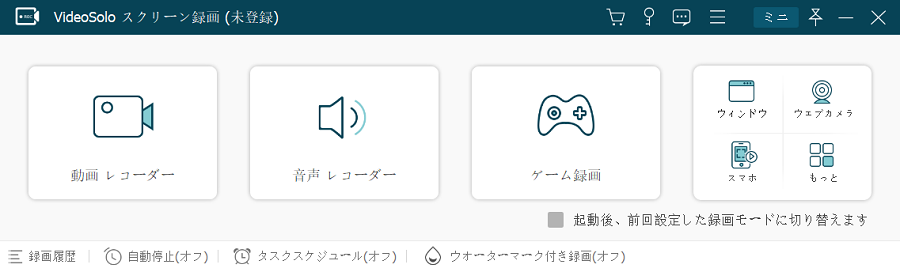
メリット:
- 全画面録画、範囲録画、単一ウィンドウ録画(Zoomミーティング対応)
- パソコンの画面、ウェブカメラ画面、音声(システム音、マイク音)を同時に記録できます。
- 高画質で録画できる他、ノイズを除去して音質を向上できます。
- 画面録画中にショットカットを作成することができます。
- スゲージュル機能や動画編集機能など搭載されています。
- 多種多様な出力フォーマットでより多くの場面で利用できます。
- シンプルなインターフェースで簡単に操作できます。
デメリット:
- 無料版では、3分間の録画に制限されています。
Zoomミーティングの録画方法はビデオで学びましょう
TOP 2、Wondershare DemoCreator
「Wondershare DemoCreator」 はパソコンで表示される画面上で起こっている全てを記録できる強力なスクリーンレコーダーです。Zoomミーティングの録画・録音が停止すると録画ファイルがすぐに自動的に開かれます。内蔵の編集機能が付属しています。また、録画ビデオの品質を向上させるために高度なエフェクトを追加できます。カーソルの動きに効果を追加したり、複数の注釈を追加したりすることができます。
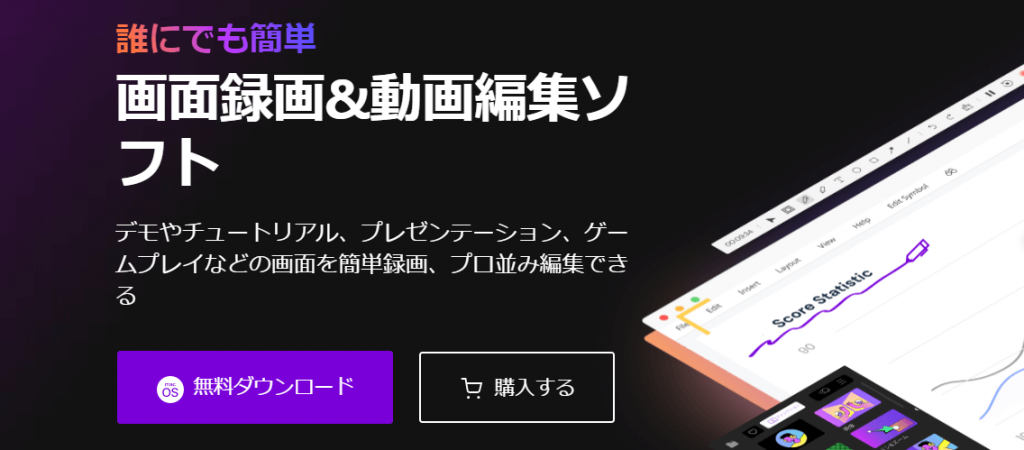
メリット:
- パソコンの画面とシステム音、マイク音を同時に記録可能です。
- クリエイティブな編集機能を提供しています。
- 1000以上のビデオエフェクトパックをライブラリで提供しています。
デメリット:
- 無料版では録画したビデオにウォーターマークが付けられます。
TOP 3、Bandicam
「Bandicam」 はゲーム録画専用ソフトとして知られていますが、パソコンの画面をシンプルに録画することもできます。DirectXLやOpenGLで作成されたゲームを録画できるゲーム録画モード、Webカメラやその他のHDMI機器を録画できる機器録画モードがあります。これを使えば、画面上のあらゆるものをキャプチャすることができます。また、Zoomミーティング、ウェビナー、ゲーム、Skypeの音声通話を記録し、YouTubeやVimeoで共有することができます。
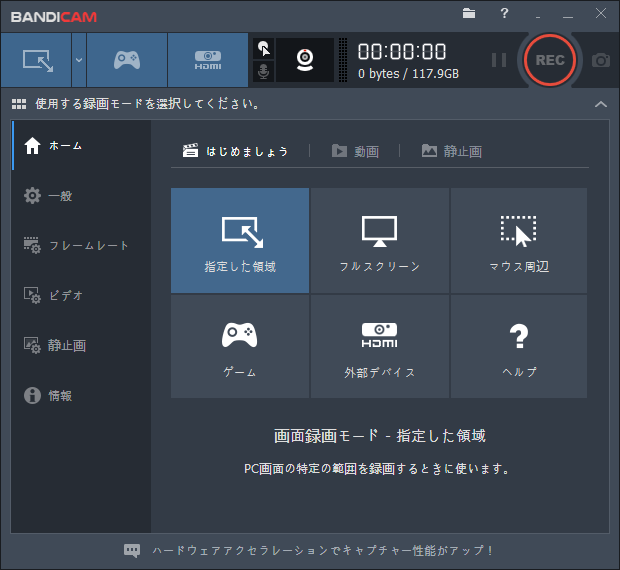
メリット:
- 長時間録画可能です。
- スゲージュル機能が搭載されています。
- 最大480fpsの動画をキャプチャできます。
- DirectX/OpenGLグラフィックでHD動画を録画することができます。
- マウスエフェクトでZoomミーティングにハイライトを追加可能です。
デメリット:
- Windowsのみ対応で、Macで使えません。
- 無料版でのビデオ録画は10分間に制限されています。またウォーターマークが付けられます。
TOP 4、Screencast-O-Matic
「Screencast-O-Matic」 はパソコン画面や動画の録画、編集、共有を簡単に行うことができるスクリーンレコーダーです。スクリーンショットを何枚でも取ることができます。この録画ソフトを使えば、Zoomミーティングをウェブカメラの映像付きで記録することができます。また、マイク音声の録音も同時に行えます。Screencast-O-Maticには、録画に使用できる人気のビデオ、画像、音楽のライブラリが内蔵されています。編集後にFacebook、Twitterなどのソーシャルメディアですぐに共有できます。
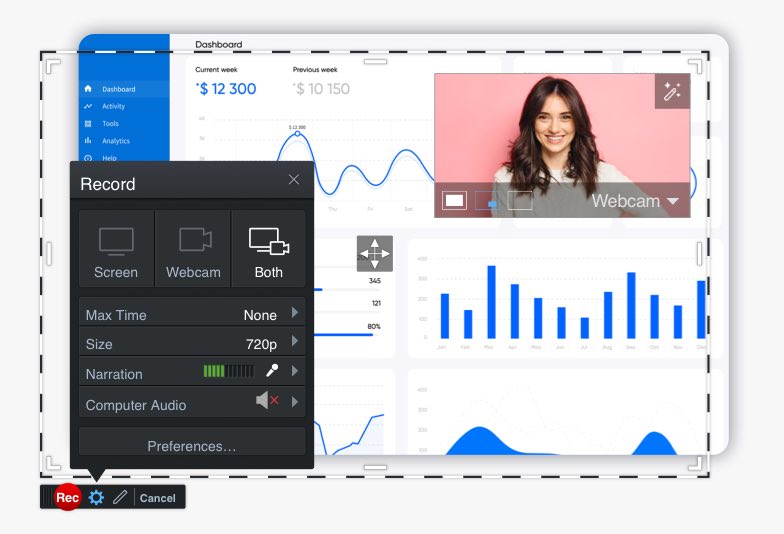
メリット:
- 録画やスナップショットで画面を素早くキャプチャすることができます。
- ビデオ編集機能を内蔵しています。
- 録画にテキスト・アニメーショントランジションなどを追加できます。
- 実用なライブラリを提供しています。
デメリット:
- 無料版では録画したビデオにウォーターマークが付けられます。
- 無料版では15分しかZoomミーティングを録画ができません、それ以上の長時間のビデオ録画を行うには、ライセンスを購入する必要があります。
「VideoSolo スクリーン録画」は無料版でもウォーターマークなしでZoomミーティングを録画でき、ほとんど機能制限なしの録画体験を提供します。今ダウンロードし、試してみてください。
TOP 5、OBS Studio
「OBS Studio」 は画面のキャプチャー、動画の録画、音声の録音、編集、ミキシング、ストリーミング配信などのさまざまな機能を実行できる無料のオープンソース録画ソフトです。Windows、macOS、Linuxで利用可能です。Zoomミーティングの録画作業を簡単に行えます。OBS Studioは、YouTube、Facebook、Instagram、Twitchなどさまざまなソーシャルメディアのライブ動画配信が可能です。
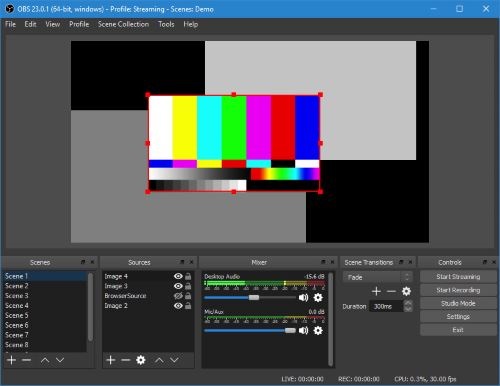
メリット:
- 無料のオープンソースソフトウェアです。
- ビデオエディターを内蔵しています。
- 内部音声と外部音声を同時に録音可能です。
- Windows、macOS、Linuxに対応しています。
デメリット:
- 使い勝手の良いインターフェースを持っていません。初心者には少し複雑です。
- 編集機能が備わっていません。
TOP 6、Movavi
「Movavi」 はZoomのミーティング、ウェビナー、音声通話だけでなく、ストリーミングビデオを記録することができる人気な録画ソフトです。ビデオ編集機能が内蔵されており、録画したビデオをトリミング、カットし、素晴らしいクリップを追加することができます。

メリット:
- フルHDまたは4Kで動画を保存することができます。
- 素敵な編集機能を搭載しています。
- ウェブカメラと画面を同時に録画可能です。
- オフラインで動作します。
デメリット:
- 無料体験版では、Zoomミーティングを録画するとウォーターマークが付けられます。
- ゲームの録画に適しません。
- 有料版は高価です。
Movaviと比べると、「VideoSolo スクリーン録画」の有料版は手頃な価格であり、また無料体験版では機能制限もありません。コストパフォーマンスがより良いです。
TOP 7、Camtasia
「Camtasia」 はTechsmithによって作成および発行された録画ソフトです。パソコンの画面をキャプチャするための信頼できるスクリーンレコーダーだけでなく、ビデオ編集ソフトでもあります。WindowsとMacとの互換性があり、高いCPUを占有することなく、スムーズに軽く動作します。Zoomの会議だけでなく、すべてのビデオを記録し、さまざまなプラットフォームにアップロードするために適したものになります。
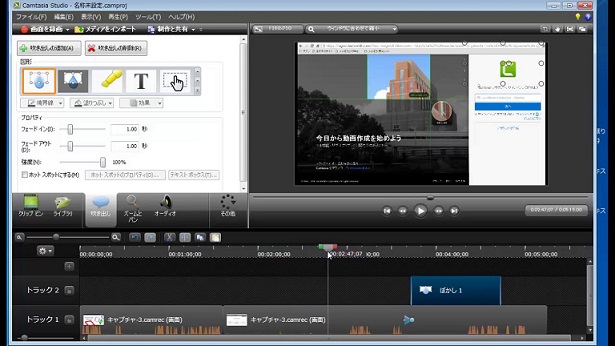
メリット:
- 実用な編集機能を搭載しています。
- ビデオ、ウェブカメラ、オーディオをキャプチャするための録画設定をカスタマイズ可能です。
- オンラインWebサイトへの即時アップロードによる録画を共有できます。
デメリット:
- 有料版を購入するにはお金がとてもかかります。
TOP 8、VLC Media Player
「VLC Media Player」 はただの動画プレイヤーのみならず、パソコンの画面録画の機能も兼ね備えています。VLCでZoomミーティングを録画するためには、ソフトウェアの画面キャプチャモードを有効にすれば簡単に行えます。
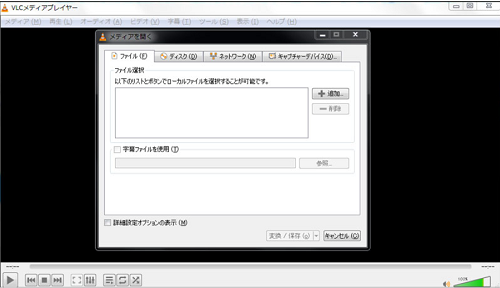
メリット:
- パソコンの画面を録画することでビデオチュートリアルを作成可能です。
- シンプルなインターフェースで使い勝手が良い。
- 外部字幕付きの映画鑑賞を可能にしてくれます。
デメリット:
- インターフェースが古いです。
- あくまでも画面録画に特化したソフトではないため、本番的な録画ソフトより録画機能が優れていません。
専門的な録画ソフトと言えば、録画に特化した「VideoSolo スクリーン録画」が間違いなく最適です。
TOP 9、QuickTime Player
「QuickTime Player」 はMacのパソコンに内蔵されている無料ソフトウェアです。Macの公式メディアプレーヤーとして開発されましたが、画面キャプチャソフトとしても機能します。Macのユーザーであれば、Zoomのミーティングを録画するにまずAppleが提供するこの無料ツールを使うのが一番おすすめです。
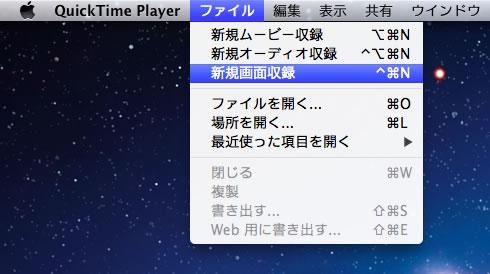
メリット:
- 無料のソフトウェアです。
- ビデオ再生、画面録画など多機能なソフトです。
- インターフェースが簡潔です。
デメリット:
- Windowsに対応していません。
- Macの内部音(システム音)の録音を許可していません。
QuickTime Playerを使ってMacの内部音声を録画するには、別のソフトと併用する必要があります。Zoomのミーティングを録音する場合にちょっと厄介と思います。確実に内部音とマイク音を録音する 「VideoSolo スクリーン録画」 を使うのがより便利です。
TOP 10、Screencastify
「Screencastify」 は最も使いやすいスクリーンレコーダーの一つです。他の録画ソフトと異なっているのは、画面キャプチャソフトだけなく、動画ダウンロード可能なChrome拡張機能として提供されているソフトでもあるところです。Zoomミーティングを簡単に録画、編集、共有することができます。
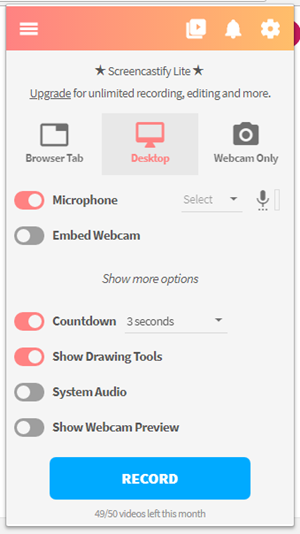
メリット:
- 動画編集機能を内蔵しています。
- 画面録画中に注釈を入れることができます。
デメリット:
- 完備な機能を利用するための追加購入が要求されることがあります。
Zoom録画についてよくある質問
1.ホストの許可なしでZoomのミーティングを録画する方法
多機能ソフトVideoSolo スクリーン録画を使えば、Zoomの全画面を録画することができます。Zoomのミーティングのホストが録画の許可をしていない場合での録画方法をご紹介します。
ステップ1
「VideoSolo スクリーン録画」をダウンロードして起動します。
ステップ2
Zoomのミーティングを録画するために 「動画 レコーダー」 を選択します。
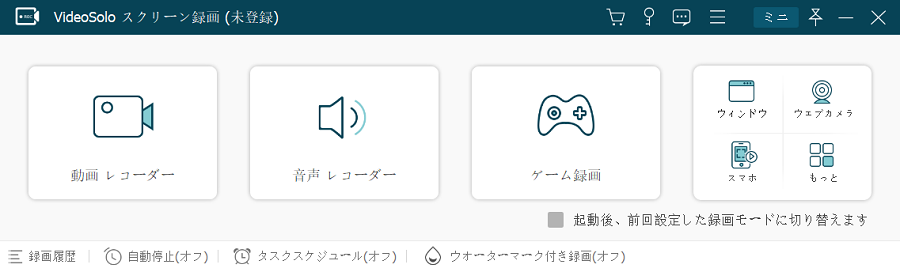
ステップ3
Zoomのオンライン会議の画面に合わせて録画範囲を調整します。ウェブカメラ、マイク音、パソコンの内部音声の記録を需要によって設定します。
ステップ4
設定が完了したら、進行中のZoom会議に参加するか、会議の開催を開始します。その後、 「REC」 をクリックしてZoomのミーティングの録画を開始します。
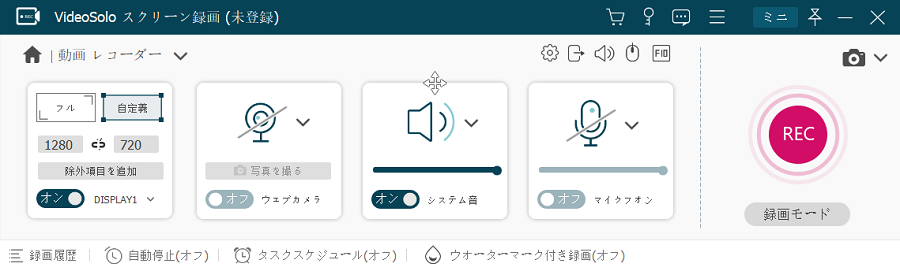
2.Zoomのミーティングを予約録画する方法
Zoomのミーティングを参加できない場合は、「VideoSolo スクリーン録画」の 「タスクスケジュール」 機能を利用することがおすすめです。録画時間を設定するだけで自動的にZoom会議を録画して、画面も音声も記録します。操作方法は以下のようです。
ソフトの 「動画レコーダー」>「タスクスケジュール」>「新しいタスクを追加」 の順にクリックします。次に、予約録画のタスクの設定画面が表示されます。ここでZoomミーティングの開催時間に応じて録画時間、録画の長さなどを設定します。これで、ソフトは設定された録画時間によって自動的に起動して会議を録画します。
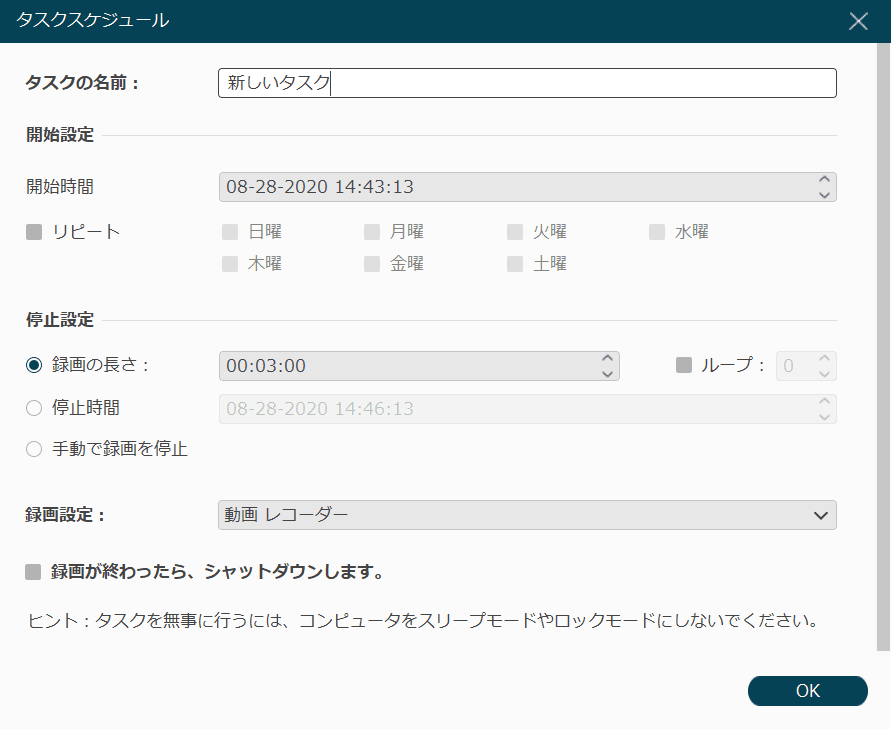
3.スマホでZoomのミーティングを録画する方法
iPhoneでZoomのオンライン会議を録画する場合、iOS11以降に搭載した自体の 「画面収録」 機能を利用すれば画面録画できます。一方、Androidの場合、汎用な 「AZ スクリーンレコーダー」 というアンドロイド用録画アプリを使うことがおすすめです。
まとめ
このようにZoomミーティングのホストでなくても、ホストが録画の許可をしていなくても、簡単にZoomでのオンライン会議を画面録画するツールが沢山あります。その中、WindowsとMacとも対応する専門的な画面録画ソフトのVideoSolo スクリーン録画はスムーズにZoom会議を録画したい場合に最も適しています。Zoomの画面を迅速かつ簡単に記録するための多くの機能を提供しているため、需要があればぜひお試しください。






