快適にMP4動画をリサイズする方法2つ
撮影した動画が今は主にMP4が主流です。でも、MP4動画が大きすぎると、共有速度が遅めであったり、ネット上にバックアップできないなどの不便があります。快適にMP4動画をアップ、再生したい場合は、MP4をリサイズする必要があります。そこで今回は、簡単にMP4動画をリサイズする方法2つをご紹介します。
# 「VideoSolo 究極動画変換」でMP4をリサイズ
MP4動画をリサイズする際に必要になるのは圧縮ソフトです。ここでは、MP4、AVI、MOVを含む様々な動画ファイルの圧縮に対応できる「VideoSolo 究極動画変換」がおすすめです。動画を小さくできる以外に、形式を変換したり、動画を編集したりすることもできます。
本ソフトにWindows版とMac版の2種類が用意されているため、まず初めに動作環境に合った無料版をダウンロードしておきましょう。
動画変換、動画編集、動画圧縮、またはGIF作成など実用機能を搭載する多機能なソフト
- 300種類以上の出力形式が提供
- 実用的な動画編集機能が満載
- 動画圧縮・GIF作成に対応
- 「超高速・無劣化」の形式変換
# MP4をリサイズする方法①
MP4をリサイズする方法は主に二つがあります。方法の一つとして、動画の解像度を調整することです。動画の解像度を下げるとファイルサイズを縮小できます。ですが、ここでの操作は動画の品質にも関わるので、バランスを見て解像度を選択しましょう。
# 1、MP4動画ファイルを読み込む
ソフトを起動して、メイン画面から追加ボタン 「+」 でリサイズしたいMP4ファイルを読み込みます。複数のMP4をリサイズしたい時は、メニューバーの 「ファイルを追加」 機能を使えば簡単に実現できます。

# 2、MP4動画の解像度を変更する
読み込みができたら、以下の画面になります。画面右側のMP4アイコンをクリックします。
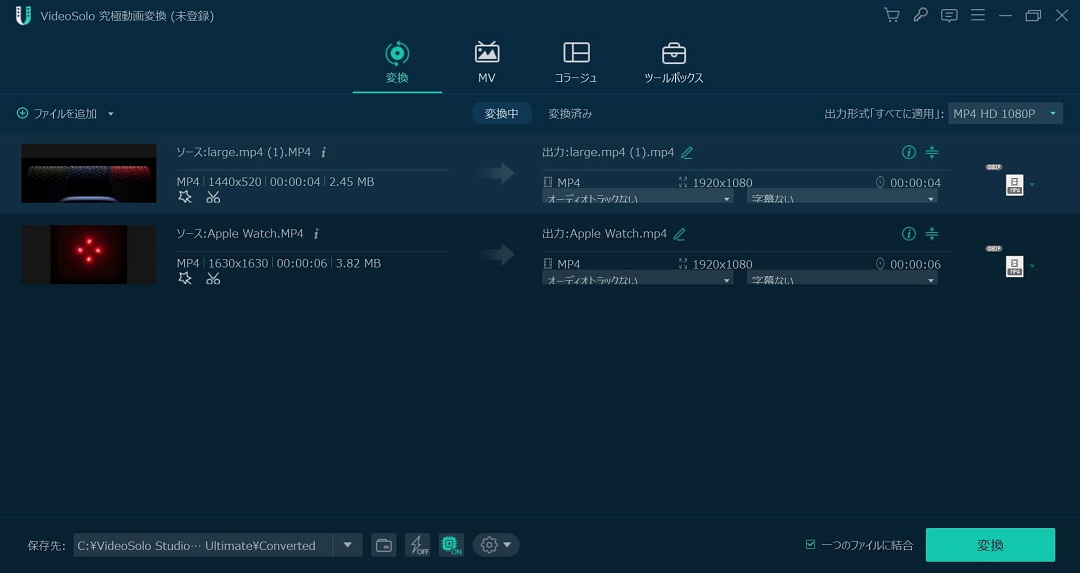
すると、解像度一覧表が表示されます。ここで動画形式を別に変更しなくてもいいです。MP4をリサイズする場合は、480Pや640Pなどの低解像度がおすすめです。

# 3、MP4のリサイズを始める
好きな解像度をクリックして、メイン画面に戻ります。それから、画面下側の保存先タブでMP4ファイルの保存場所を設定します。最後に、 「変換」 ボタンをクリックするだけでMP4をリサイズできます。
「変換済み」画面で変換したMP4動画のサイズを確認できます。

# MP4をリサイズする方法②
解像度やビットレートをいちいち変えたくない時は、本ソフトに搭載される圧縮機能で圧縮率や解像度を設定することで一気にMP4をリサイズできます。
# 1、ソフトのツールボックスを開く
メニューバーの 「ツールボックス」 をクリックして、ツールボックス画面に移ります。
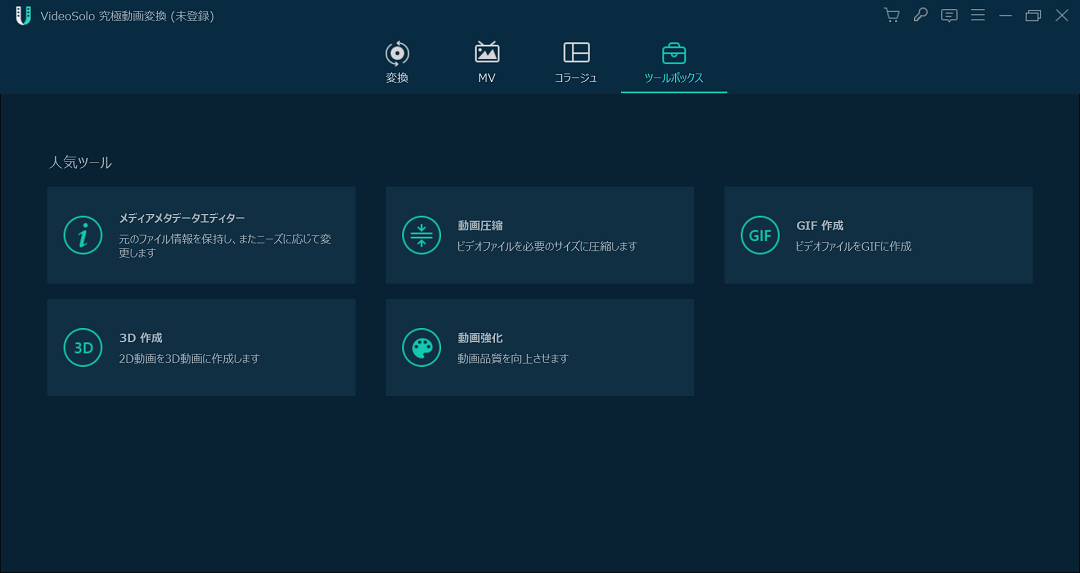
この画面で 「動画圧縮」 をクリックすることで、リサイズしたいMP4動画をソフトに追加されるようになります。
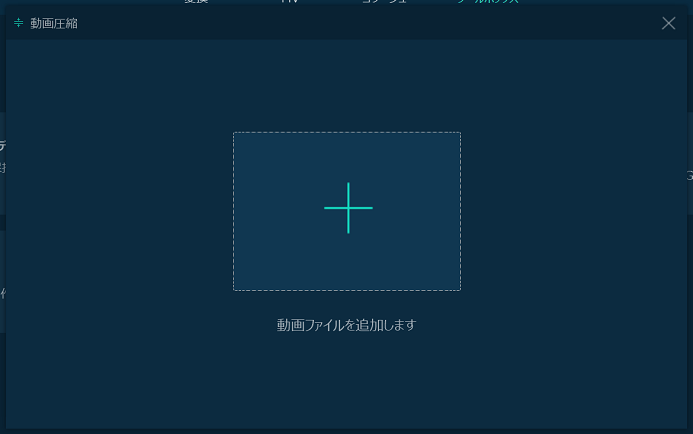
# 2、圧縮設定を行う
「動画圧縮」画面では、ファイル名、サイズ、フォーマットなどを自由に設定できます。動画のサイズを小さければ小さいほどビットレートが低くになります。音質・画質は多少劣化しているので、適度に動画サイズを変更しましょう。
変更した後にプレビュー機能で動画を確認できます。準備ができれば、 「圧縮」 ボタンをクリックすることでMP4のリサイズは始まります。
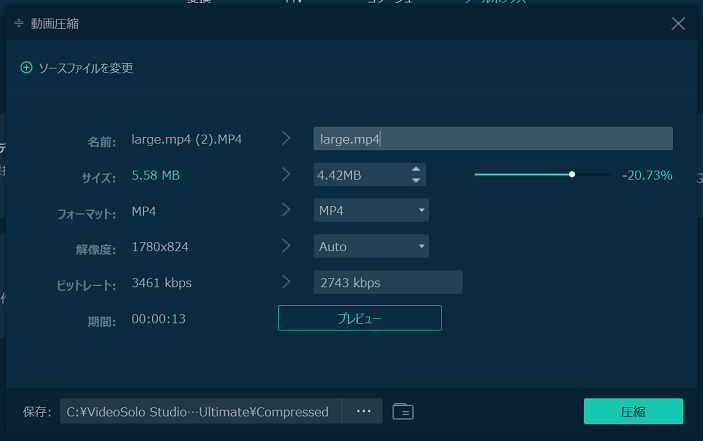
これでM4Pのリサイズは完了でした。今すぐ「VideoSolo 究極動画変換」をダウンロードして、MP4をリサイズしましょう!