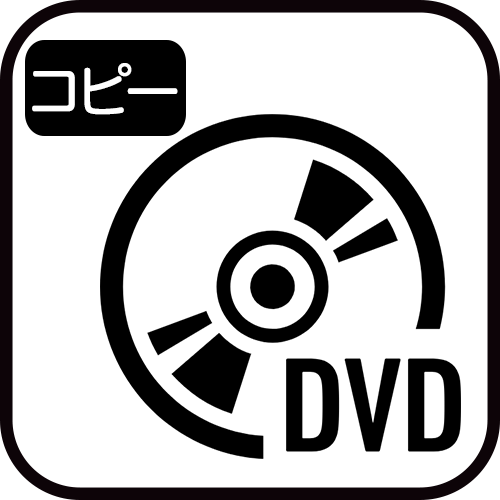初心者でもMacでDVDデータを保存!
- 2022-03-31
お使いのMacでDVD内のデータを取り出して大切に保存して、好きな時に再生することは便利ですね。実は、DVD保存が思っているほど簡単ではありません。Mac DVD保存ソフトは滅多に少ないですから。
なお、ディズニーなどの市販DVD やレンタルDVD内にコピーガードが付きますので、たとえMac標準のDVD取り出し機能を使っても保存できません。コピーガードを外せてこそDVDをMacに保存できます。そこで今回は、MacでDVDを保存する方法をご案内致します。
DVDをMacに保存する方法
コピーガードを外せるDVD保存ソフトは基本的に有料です。無料なら関連するソフトウェアがいくつかインストールされたり、ウィルスに感染したりすることはよく起こります。この記事には完全無料ソフトを薦めません。無料で試してみたい方は、「Mac用DVD保存フリーソフト纏め」をご参考ください。今回ご紹介する「VideoByte DVDコピー」を使うと、コピーガードを一発で外せ、たった3スタップのみで操作すると、初心者でも問題なくDVDデータをMacに保存できます。
このMac DVD保存ソフトにはWindows版(使い方はここへ)とMac版の2種類が用意されています。まずはMacの 「無料利用」 でソフトをインストールして試してみるのがオススメです。
ステップ1、ソースDVDをロードする
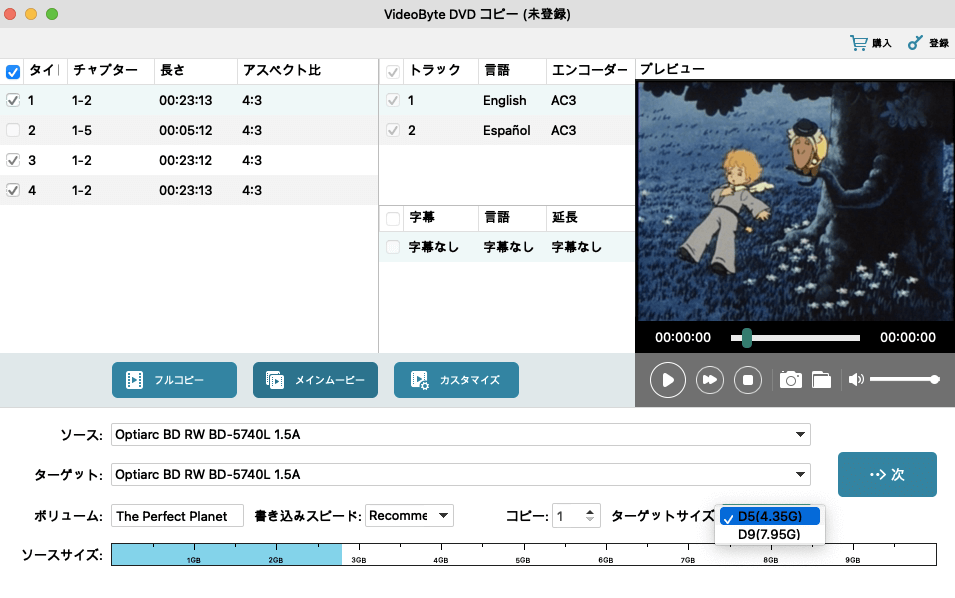
2、DVDコピーモードを選ぶ
続いて、以下の3種類のコピーモードがあります、ユーザー毎の用途によって使い分けることができます。以上の設定が完了したら、 「次」 をクリックすることで次の画面に進みます。
フルコピー: 動画タイトルをすべて完全コピーすることです。
メインムービー: ソースディスクの中に最も長いタイトルをコピーすることです。
カスタムイズ: ユーザー様の好みと使い方に合わせて、タイトルを選択したり、音声トラックと字幕などを設定することです。
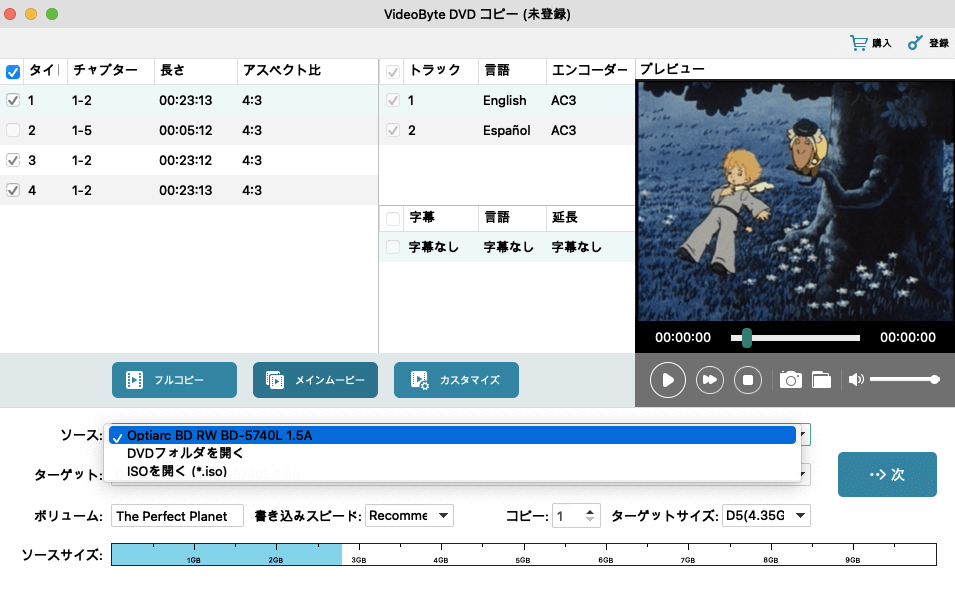
3、出力方式を選ぶ
最後、最終の設定画面に入ります。 「ターゲット」 で保存先を選択ことができます。ISOファイルやDVDフォルダがどっちでもDVDをMacに保存するという目標達成できます。
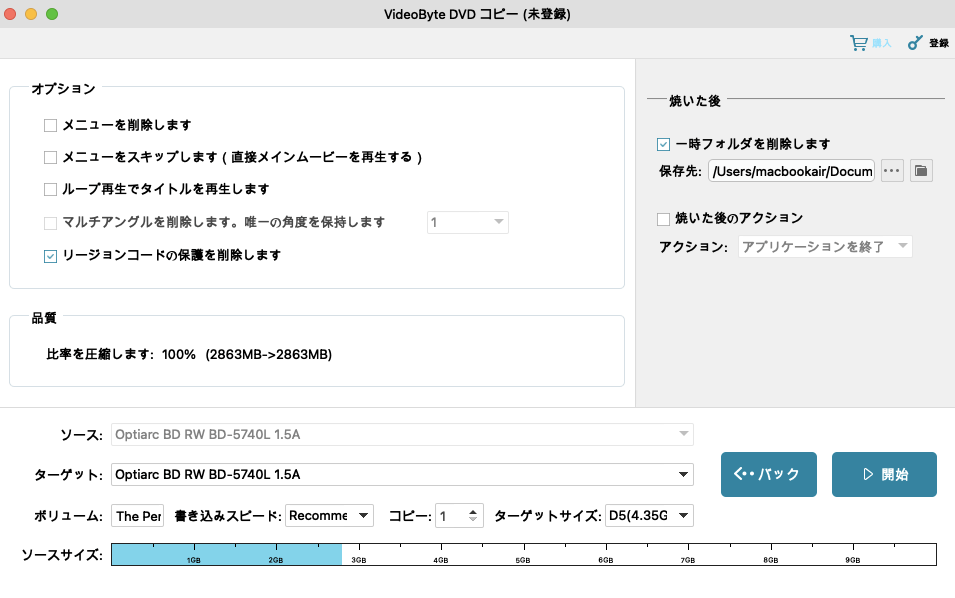
4、DVDをMacに保存する
前の準備ができるかどうかをちゃんと確認してから、 「開始」 をクリックします。すると、DVDをMacに保存する作業が始まります。
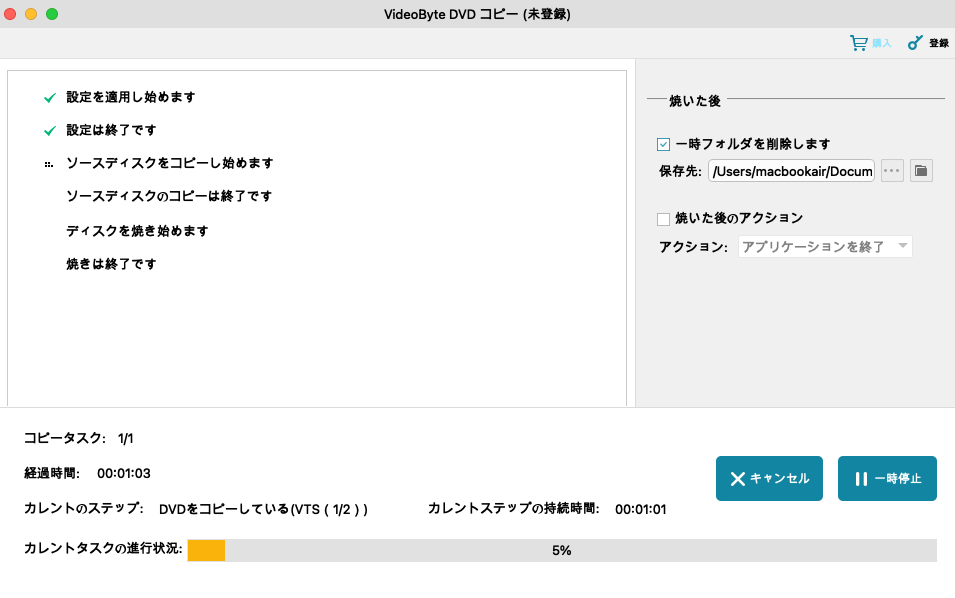
以上、Mac でDVDを保存する方法でした。 ちなみに、Macでブルーレイを保存する際、個人には十分お使えるソフト「VideoByte BD−DVDリッピング」をオススメします。