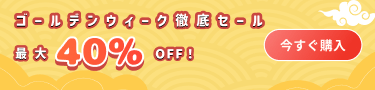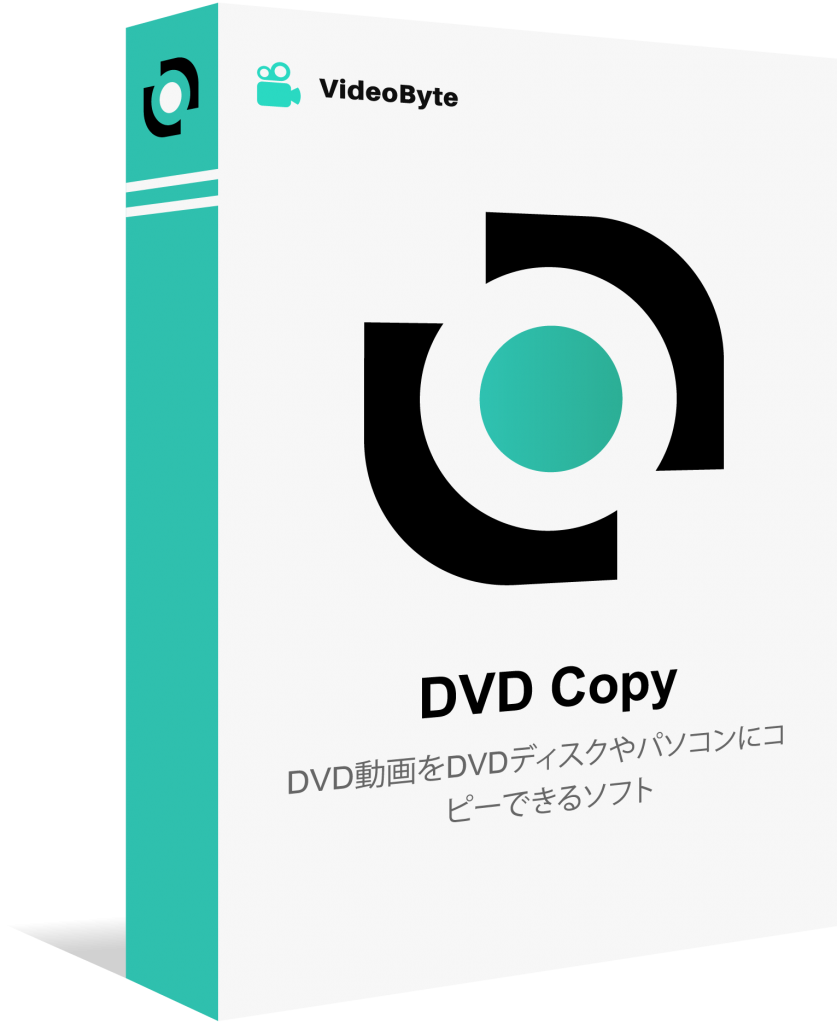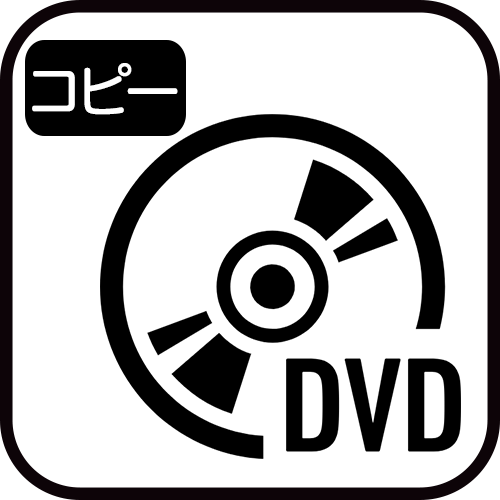本記事では、Mac向けの優れたDVD取り込みソフトを活用してDVDデータをMacに取り込む方法を詳しく解説します。また、Macの標準機能である「ディスクユーティリティ」を使用する方法や、DVDのコピーガードを解除して自由にデータを変換したりコピーしたりする手順も紹介します。
是非、この記事を参考にして、DVDデータをMacに取り込むことで、DVDドライブやテレビが不要になり、手軽にDVDからの出力動画をMacで視聴できます。

MacでDVDの取り込みする前の注意点
DVDデータをMacに取り込む前に、まずは下記のものを用意してください。
- Macに取り込みたいDVDディスク
- 十分な空き領域がある取り込み先のMac
- Mac向けの外付けDVDドライブ
- 強力なDVDコピーソフト
- 専門的なDVDリッピングソフト
Macには内蔵のDVDドライブがある場合でも、外付けのDVDドライブを用意する必要はありません。ただし、MacのDVDドライブでもディスクを正しく読み込めない場合があるため、事前に確認が必要です。
DVDデータをMacに取り込む際は、十分な空き容量が必要です。空き容量が不足している場合、取り込みが失敗する可能性がありますので、事前に不要なファイルを削除して容量を確保しましょう。
DVDを取り込むためには、DVDコピーソフトやDVDリッピングソフトが便利です。DVDコピーソフトはディスク全体をMacにコピーし、DVDリッピングソフトはDVDの映像データをMacで再生可能な形式に変換します。ただし、市販やレンタルのDVDはコピーガードがかかっているため、DVDコピーガード解除機能を備えた専用ソフトを使用する必要があります。
目的に応じて適切な方法を選び、MacでDVDデータを取り込んで楽しんでください。
コピーカードのあるDVDをMacに取り込み方法
自作、市販、レンタルまたは録画のDVDをMacに取り込みたい場合、強力な「VideoByte DVD コピー」を利用することがおすすめです。シンプルな「VideoByte DVD コピー」はDVD映像をデータ化してコピーして、DVDディスク、DVDフォルダとISOファイルとして出力することをサポートしています。画面が直感的で、日本語に対応し、使い方が分かりやすいですので、DVD取り込みに関する知識がないMac初心者でも、気軽にソフトを利用してレンタルDVDをコピーできます。興味があれば、下記のチュートリアルに従い、ソフトのMac版を使ってみましょう。購入前にソフトの無料お試し版で試用できます。
DVD動画をDVDディスク/フォルダー/ISOファイルにコピーしてバックアップできるソフト
- 市販・レンタル・録画のDVD同時に対応
CSS、CPRM、CPPMなどの最新主流コピーガード解除を全対応!
- ソフトの永久無料アップデート・24時間の技術サポートが対応
- オリジナルのDVD品質を維持したままコピーする
対応OS:Windows 11/10/8/7/XP/Vista/MacOS 10.7から
VideoByte DVD コピーでDVDをMacに取り込みする手順
ステップ 1、DVDディスクを読み込む
インストール済みの「VideoByte DVD コピー」を実行し、コピーしたいDVDディスクをMacと繋がっているDVDドライブに入れます。するとDVDのコンテンツがソフト画面で一覧表示されます。DVDデータのトラックの長さ、アスベスト比、言語などの情報はソフト画面で確認できます。また各トラックを視聴することも可能です。

ステップ 2、コピーモードを選択する
「VideoByte DVD コピー」には3つのコピーモードを提供しています。
- フルコピー:DVD内の全てのトラックをコピー
- メインムービー:DVD内のメインムービーのみをコピー
- カスタマイズ:ユーザーが任意で指定したトラックのみをコピー
お好みのコピーモードを選択して利用してください。完成したら 「次へ」 を押します。
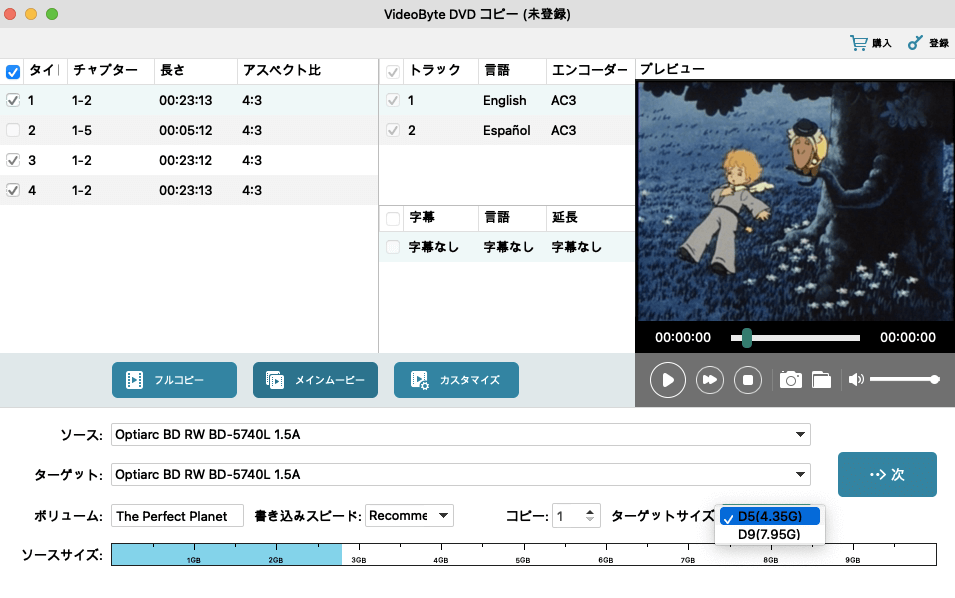
ステップ 3、Macへの取り込みを開始
これでDVD取り込みの最終確認画面に入ります。
市販・レンタル・録画DVDの場合、 「オプション」にある「リージョンコードの保護を削除します」 の項目にチェックを入れておいてください。その他のオプション設定は状況によって調整してください。
そして、画面下部の 「ターゲット」 からDVD取り込みの出力形式をDVDフォルダやISOファイルに指定してください。
準備が完了したら、 「開始」 をクリックしてください。するとMacへのDVD保存が始まります。完成するまで少々お待ちください。
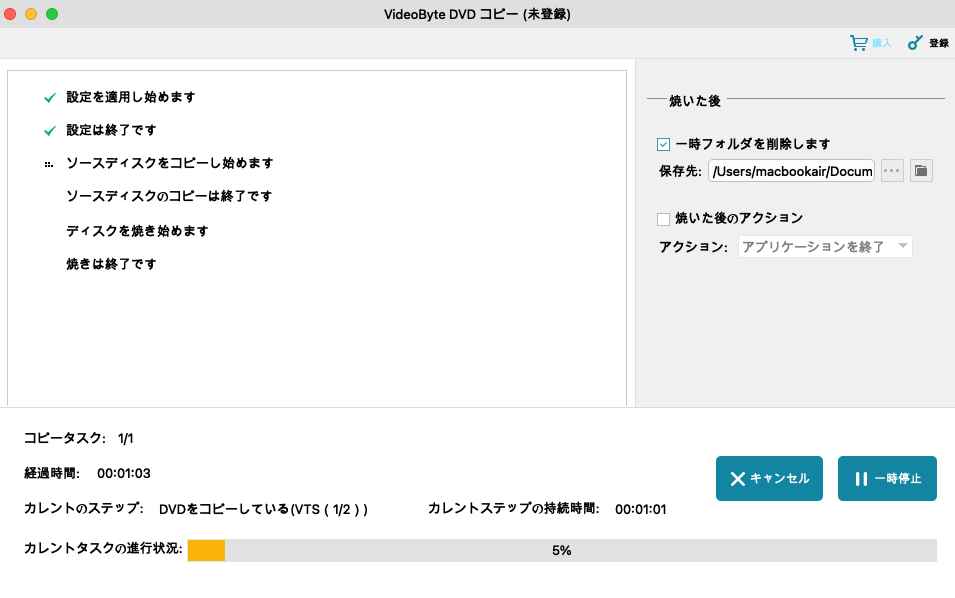
以上は「VideoByte DVD コピー」を使ってDVDをMacに取り込む操作手順です。初心者向けの便利で使いやすいDVDコピーソフトであるため、専門的な知識がなくても上記のチュートリアルに従えばDVDのデータをMacに簡単にバックアップ・保存できます。そして、このソフトはMacだけでなく、Windowsも対応しているので、DVDをパソコンに焼きたい方にも、安心して利用できます。
チュートリアル:保護されたDVDデータをコピーするやり方を解説
ディスクユーティリティを使ってMacにDVDを取り込む方法
Macの標準アプリ「ディスクユーティリティ」を利用すれば内蔵・外部のストレージデバイスを管理できますので、DRMで保護されていない自作DVDの中身のデータをこの標準アプリでMacに取り込むことが可能です。次にその操作手順について詳しく紹介します。
ステップ1、取り込みたいDVDをDVDディスクに挿入し、DVDドライブをMacに接続します。そしてMacの「アプリケーション」>「ユーティリティ」で「ディスクユーティリティ」を実行してください。

ステップ2、左側リストの「外部」で取り込みたいDVDを選び、次に左上のメニューバーで「ファイル」>「“DVDの名前”からイメージ作成」を押してください。

ステップ3、DVDオプション設定画面で取り込みたいDVDデータの名前とMacでの保存先(取り込み先)を設定し、「フォーマット」を「圧縮」にして、「暗号化」を「なし」にします。そして「保存」を押してください。これでディスクイメージの作成が開始します。完了までお待ちください。
取り込みが完了すると、指定した保存先にDVDデータのディスクイメージファイル(.dmg形式)が保存されます。このイメージファイルをクリックするとマウントされ、DVDのように視聴することができます。
ただし、上記の方法はコピーガードが掛かっていない自作DVDに対してのみ有効です。市販やレンタルのDVDには一般的にコピーガードがかかっているため、前に述べた「VideoByte DVD コピー」でDVDのコピーがードを解除してからDVDデータをMacに取り込む必要があります。
DVDをMacに取り込みしてMP4などに変換する方法
DVDをMacに取り込み、MP4などの形式に変換してiPhoneなどのデバイスで視聴しようとする場合、「VideoByte BD−DVDリッピング」をおすすめします。複数の形式をサポートし、DVDをMP4、MKV、AVI、FLVなどの一般的なビデオ形式に変換できます。高品質エンコードエンジンを搭載しており、変換処理中に映像と音声の品質を損なうことなく、DVDビデオを元の高画質のまま取り込むことができます。シンプルで使いやすいインターフェースを備えており、初心者から上級者まで幅広いユーザーに適しています。たった3ステップで手軽にDVDリッピングを実現できます。
DVD動画をDVDディスク/フォルダー/ISOファイルにコピーしてバックアップできるソフト
- 市販・レンタル・録画のDVD同時に対応
CSS、CPRM、CPPMなどの最新主流コピーガード解除を全対応!
- ソフトの永久無料アップデート・24時間の技術サポートが対応
- オリジナルのDVD品質を維持したままコピーする
対応OS:Windows 11/10/8/7/XP/Vista/MacOS 10.7から
VideoByte BD−DVDリッピングでDVDをMacに取り込みする手順
ステップ 1、DVDディスクをソフトにロードする
DVDディスクをMacと接続しているDVDドライブにセットアップしてください。それからアプリを実行させ、するとソフトはディスク内の動画内容を表示します。需要によってリッピングしたい動画プレイリストにチェックを入れてください。
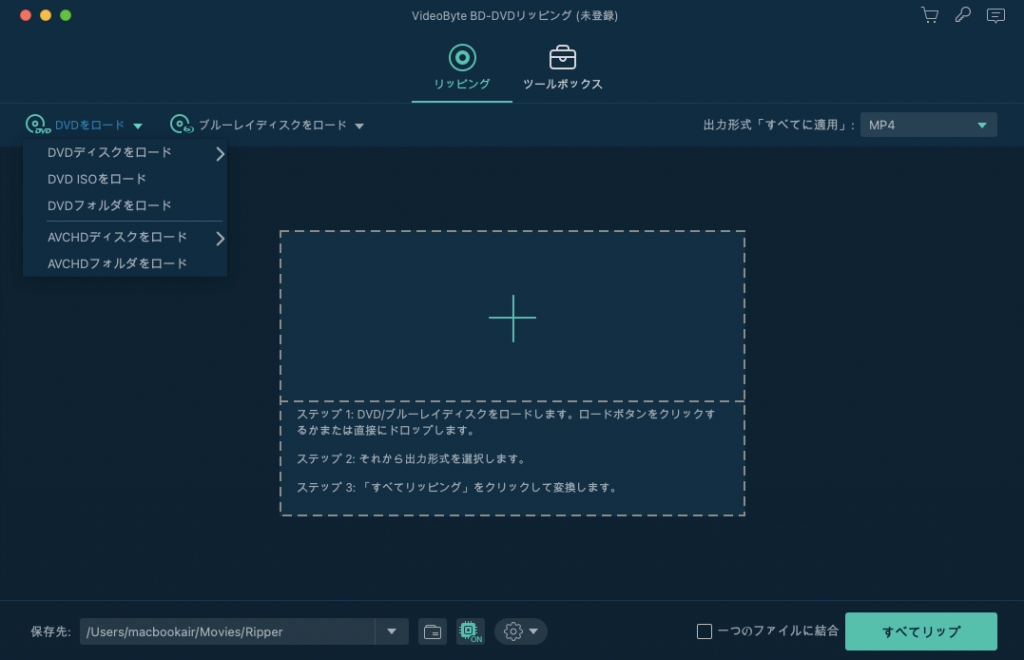
ステップ 2、Macへの出力形式を指定する
下部にある 「プロフィール」 ボタンを押せば、出力形式のメニューが表示されます。お好みによって選択してください。iPhoneなどのデバイスで制限なく動画を快適に再生しようとする場合、汎用性が高いMP4がオススメです。
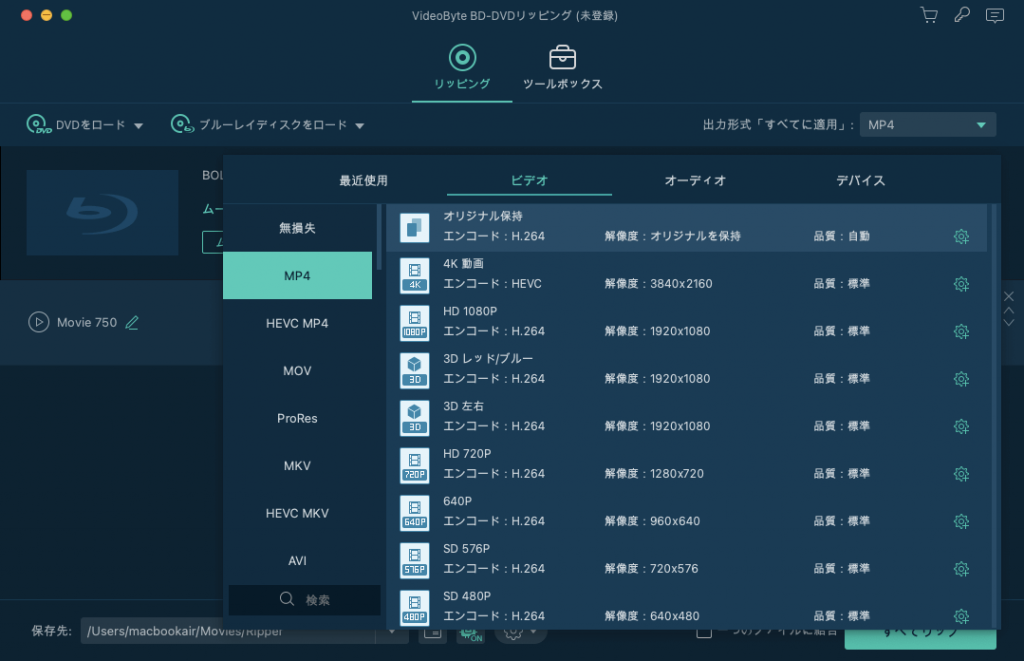
ステップ 3、MacへのDVD取り込みを開始
「保存先」 ボタンで出力ファイルを指定することができます。準備ができたら、「変換」 ボタンを押してDVDデータをMacへ取り込みましょう。

以上は「VideoByte BD−DVDリッピング」を使って、DVDのコンテンツをMP4など汎用的な動画形式に変換して、Macに取り込む方法です。これでリッピングしたDVDデータは普通のMP4動画になりますので、Macだけではなく、無制限で様々なデバイスに保存することが可能です。iPadやiPhoneなどでどこでもいつでもDVD動画を楽しめたい場合には役に立ちます。
上記のチュートリアルを読み終わった後でもソフトの使用方法に詳しくない場合、以下のビデオを参考して、「VideoByte BD−DVDリッピング」の使い方を身につけましょう
まとめ
本記事ではMac向けの多種多様なDVD取り込み方法を紹介しました。DVDを直接Macにコピーするか、それともリッピング作業を行ってDVD映像をMP4動画に変換するか、好みに応じて自分に最適な方法を選びましょう。
DVDの動画データをMacに取り込んでバックアップしたいなら、「VideoByte DVD コピー」のDVDコピー機能を活用して、DVDの映像データをDVDディスク、DVDフォルダ、ISOファイルとしてMacに出力して保存することをお勧めします。
一方、Macに取り込んだDVDの映像データを再生したいなら、専門的なDVDリッピングソフトでDVDの映像データをMacでも再生できる汎用的な動画形式に変換してMacに取り込んではどうでしょうか?「VideoByte BD−DVDリッピング」の動画形式変換機能を活用すれば簡単にDVDコンテンツをMP4ファイルでMacに出力できます。

編集者:今井 幸奈
本ページの内容に関してご意見や疑問がございましたら、お気軽にお問い合わせください。