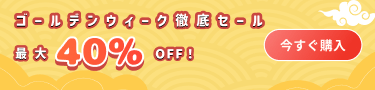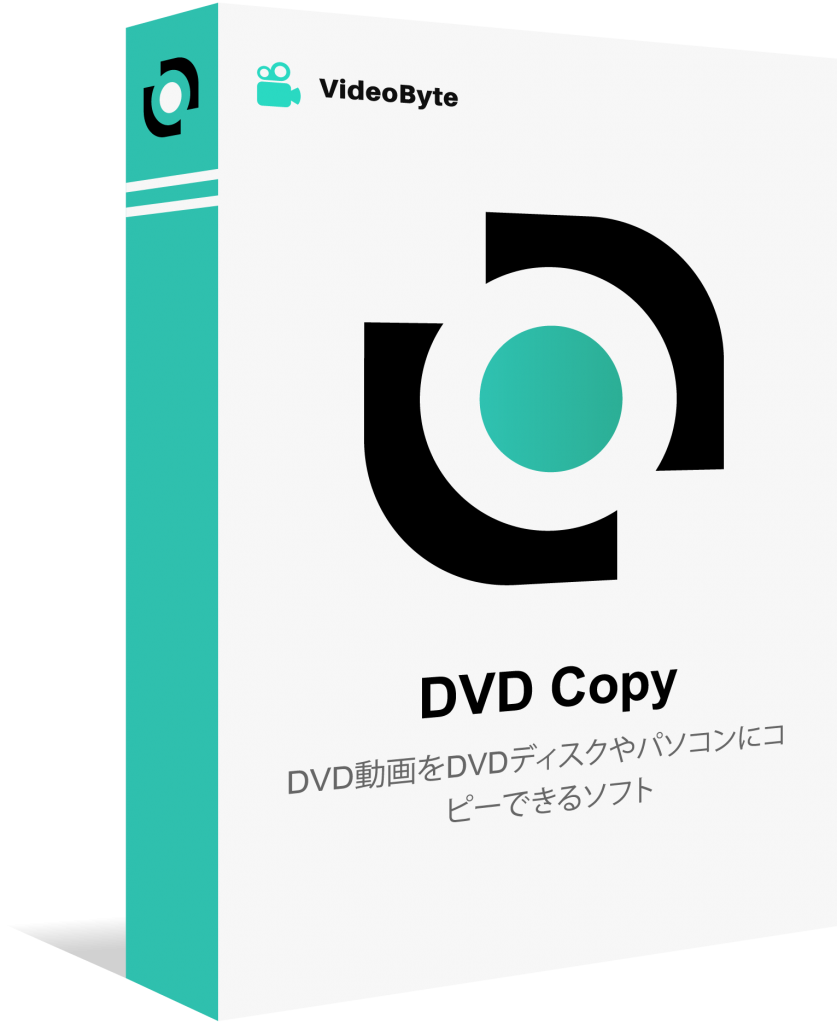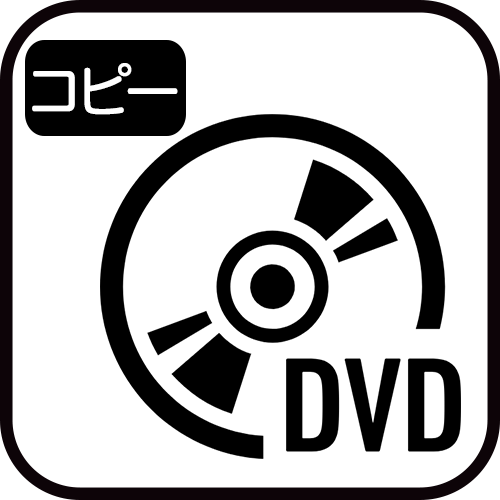レンタル屋から借りてきたDVDを返却した後でも、好きな時に何度でも視聴したいと思うことはありませんか?実際、バックアップ手段の一つとして、DVDをデータ化して、DVD動画データをパソコンに保存すれば繰り返して再生することができるでしょう。でも、DVDの中から動画データをコピーしてPCに取り込めるためには、専門的なDVD取り込みソフトが必要です。
強力なDVD取り込みソフトで市販・レンタルDVDをリッピングして、中身の動画データを普通のビデオファイルとしてパソコンに取り込むと、その動画データは制限が解除されたため、自由に編集したり再生したりすることができるし、DVDプレーヤーやDVDドライブがなくても視聴できます。物理的なDVDから映像データをパソコンに取り出すことで、元のDVDが破損したり紛失したりしても、PCに保存した動画ファイルは正常に視聴できます。
この記事では、自作DVDからコピーガードが付いている市販・レンタル・録画DVDまで、様々な種類のDVDに保存されている動画データをパソコンに取り込む方法について紹介します。おすすめのソフトの詳細情報・特徴・機能についても併せて説明しますので、ぜひ参考にしてください。

DVDをパソコンに取り込むときの必要なもの
DVDのデータをPCに取り込む時、以下のものを用意する必要があります。
| デバイス | 説明 |
| パソコン | DVDデータを保存するためになるべく近年のWindows・Macのパソコンを準備してください。DVDデータを再生する場合、それ相応のメディアプレーヤーも必要です。 |
| DVDドライブ | DVDのディスクを読み込むためにそれ相応のDVDドライブ(光学ドライブ)が必要です。パソコンに内蔵されている場合もありますが、パソコンに搭載されていない場合、USBで接続できる外付けDVDドライブを利用してみてください。 |
| DVDリッピングソフト | 多くのDVDには「コピーガード」と呼ばれる暗号化技術が施されています。コピーガードがあると、DVDデータをPCに取り込むことができません。そのため、コピーガードを解除しながら映像データの形式を変換できる強力なDVDリッピングソフトが必要です。 |
「Windows 10・11」自作DVDをパソコンに取り込む方法(ソフト不要)
自作DVDにはコピーガードがかかっていないため、専門のDVD取り込みソフトを利用する必要がありません。次の手順に従えば、Windows 10/11で簡単にDVDのデータをパソコンに取り込んで保存できます。
ステップ1、パソコンのドライブに自作のDVDを挿入します。
ステップ2、DVDの読み込みが完成したら、 「マイコンピューター」 からDVDの入っているドライブを右クリックして 「開く」 オプションを選択してください。
ステップ3、すると、挿入されたDVDのコンテンツが表示されます。中にあるファイルをパソコンにドラッグ・ドロップでコピーすればPCへの取り込みが完了します。
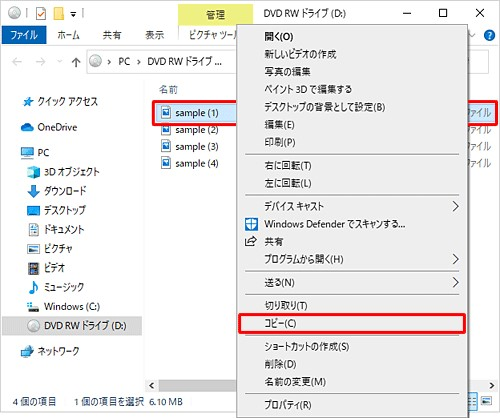
以上のように、自作DVDをPCに取り込む方法はすごく簡単ですが、コピーガードで保護されている市販、レンタル屋さんから借りてきたDVDなど商業化のDVDの処理には対応しません。そのようなタイプのDVDの動画データをパソコンに取り込んで保存したい場合、コピーガードを解除できる専門的なDVDリッピングソフトを使うことが必要です。
では、下記の方法を参考にして、DVDリッピングソフトを使ってレンタルや市販DVDをパソコンに取り込みましょう。
「PC用」レンタル・市販DVD向けの取り込み方法五選
借りてきたレンタルDVDとか、市販DVDとか、これらのDVDにはほとんど無断複製を防ぐために強力なコピーガードが掛かっています。DVDコピーガード種類はCSS、CPRM、CPPM、Sony ARccOS、UOPs、Disney's Fake、APS、リージョンコードなどがあります。レンタル/市販DVDをパソコンに取り込んでコピーするためには、DVDに掛けられたコピーガードを解除するソフトを使わなければなりません。次にDVDコピーガード解除機能を備えているDVD取り込みソフトをまとめて紹介します。
DVD パソコン 取り込みソフト1、VideoByte DVDコピー
| おすすめ度 | ★★★★★ |
| 対応OS | Windows 11/10/8/7/XP (32/64 bit)、Mac OS X 10.7 以降 |
| 日本語対応 | 対応済み |
| DVDコピーガード対応 | CSS、CPRM、CPPM、Sony ARccOS、UOPs、Disney's Fake、APS、リージョンコードなど |
| 入力形式 | 自作・レンタル・市販・録画DVDディスク、DVDフォルダ、ISOファイル |
| 出力形式 | DVDディスク(DVD-5、DVD-9)、DVDフォルダ、ISOファイル |
| 特別機能 | DVD圧縮機能、DVD再生機能 |
「VideoByte DVDコピー」はWindows・Mac両方対応のプロのDVD取り込みソフトで、市販・レンタル・録画・自作DVD動画をDVDディスク(DVD-5やDVD-9)、DVDフォルダ(VIDEO_TSフォルダ)またはISOイメージファイルとしてパソコンに取り込み、コピーすることができます。
更に、ISOファイル、フォルダまたはDVDから空のディスクへの書き込み、及びDVD9からDVD5への圧縮機能も備えている多機能DVDコピーソフトですので、Windows・MacにDVDデータをインポートしたい場合、ぜひこのソフトを使ってみてください。
コピーガードの入っていない自作DVDがもちろん、CSS、APS、UOPs、ARccOSなどコピーガード付きの市販DVD・レンタルDVDであれ、CPRM解除必要がある地デジを録画したDVDであれ、この独自開発した先進技術を採用したロック解除機能が搭載するDVD取り込みソフトさえ使えば、簡単にDVDから動画データをコピーし、パソコンに取り込み、簡単に保存できます。
DVD動画をDVDディスク/フォルダー/ISOファイルにコピーしてバックアップできるソフト
- 市販・レンタル・録画のDVD同時に対応
- 強力的なコピーガード解除機能を搭載
- 3つのコピーモードを提供
- 1:1の比率でDVDをコピー
対応OS:Windows 11/10/8/7/XP/Vista/MacOS 10.7から
それでは、 「VideoByte DVDコピー」を使って、DVD(レンタル・市販・録画)をパソコンに取り込み・コピーする方法を簡単に説明します。30日間の無料試用サービスが提供されるのでご安心に利用できます。
ステップ1、ソフトを起動
まず、「VideoByte DVD コピー」をダウンロード・インストールしてください。パソコンに取り込みたいレンタル/市販/録画DVDをドライブに挿入してください。そして、ソフトを起動すると、自動的に挿入されたDVDを読み込みます。
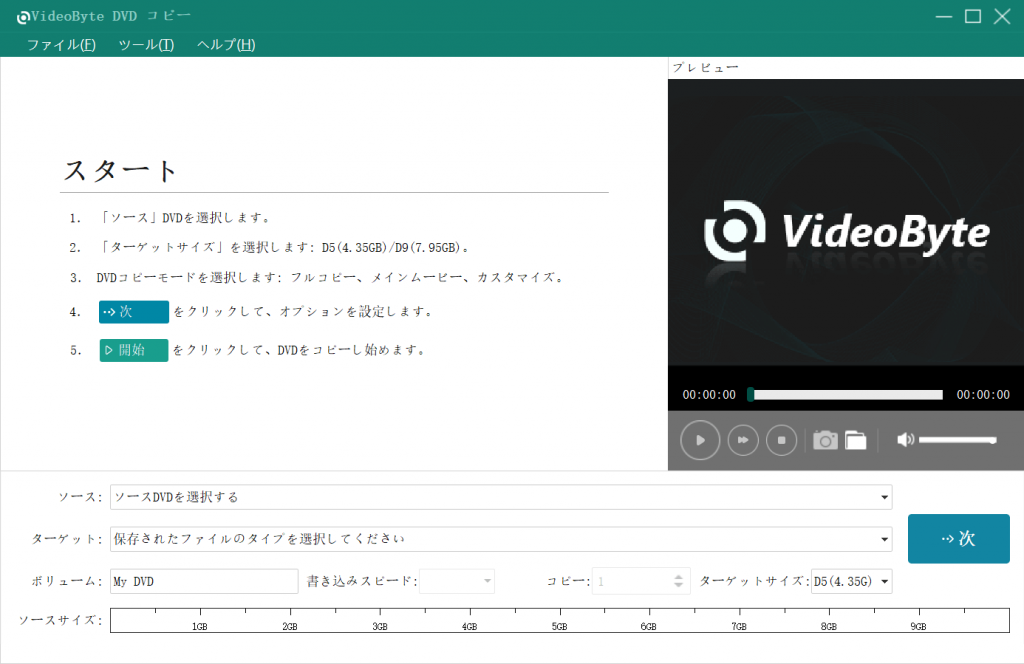
ステップ2、 コピーモードを選択
DVDのロードが完成すると、お好みによってDVDコピーモードを選んでください。「フルコピー 」、「メインムービーコピー」、「カスタマイズコピー」という3つのコピーモードが提供されています。
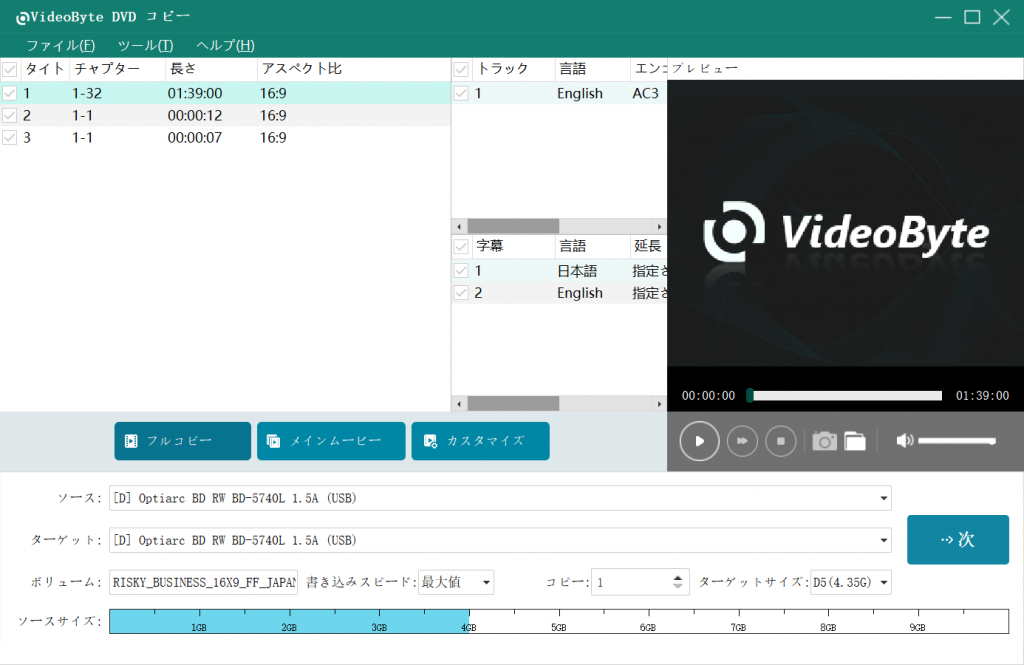
ステップ3、 DVDコピーを開始
そして、出力形式を選びます。DVDをデータ化して、PCに取り込みたい場合、 「ターゲット」 オプションにおける「DVDフォルダ形式で保存する」または「ISO形式で保存する」をクリックして選択すればいいです。「次」でDVDをパソコンに取り込むプロセスに進みます。そして最後の画面で 「開始」 ボタンをクリックすると、DVDの取り込みが始まります。
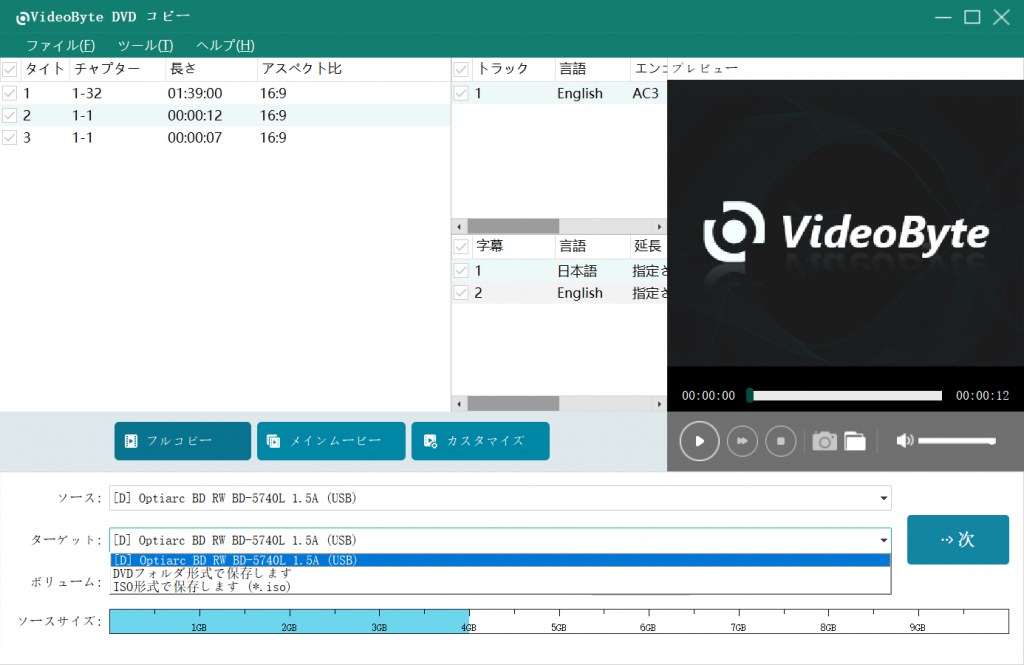
最新のWindows 10/11にも対応する「VideoByte DVDコピー」は使い勝手が良いDVD取り込み用ソフトであるため、操作がシンプルで、専門知識を身に付いてない素人でもちょっと練習してみれば使いこなせます。手元のディズニーDVDをコピーしてパソコンで繰り返して見たい時、多少役に立ちます。
使い方が簡単な「VideoByte DVDコピー」の機能に興味があれば、以下のボタンをクリックして、ソフトの無料お試し版を利用し、手元のDVDをコピーしてPCに取り込みましょう。
ビデオチュートリアル:DVDをコピーしてパソコンに取り込む手順
DVDをコピーしてフォルダとしてパソコンに取り込むではなく、数クリックだけで直ぐにDVDの動画を再生したい場合、リッピングソフトはお役に立ちます。以下は同じくVideoByte社が開発したより強力なリッピングソフトを紹介します。
DVD パソコン 取り込みソフト2、VideoByte BD-DVDリッピング
| 使いやすさ | ★★★★★ |
| 対応OS | Windows 11/10/8/7/XP (32/64 bit)、Mac OS X 10.7 以降 |
| 日本語対応 | 可能 |
| DVDコピーガード対応 | CSS、CPRM、CPPM、UOPs、ARccOS、UOPs、リージョンコードなど |
| 入力形式 | 自作・レンタル・市販・録画DVDディスク、DVDフォルダ、ISOファイル |
| 出力形式 | 無損失MPG、MP4、AVI、MP3、MKVなど、ISOファイルとDVDフォルダ |
| 特別機能 | DVD・ブルーレイ同時に対応、メイン動画自動検出、動画編集機能、動画圧縮など |
「VideoByte BD-DVDリッピング」はDVDの取り込み機能だけでなく、DVD・ブルーレイのリッピング機能を兼ね備えた強力なBD・DVDリッピングソフトです。DVDとブルーレイの処理を同時に対応するポイントは最大の魅力とも言えます。レンタル・市販DVDをDVDフォルダまたはISOイメージファイルとしてパソコンに取り込むことができる他、これらのディスクをMP4、AVIなどのメディアフォーマットに変換してパソコンに保存することも可能です。
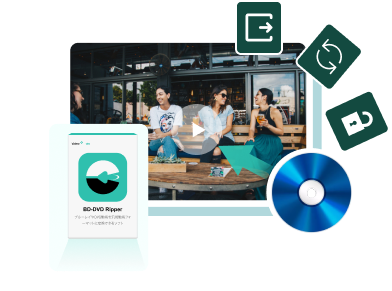
シンプルで市販やレンタルブルーレイを無劣化でリッピングする初心者向けのソフト。
- 強力的なコピーガード解除機能を搭載
- 300種類以上の動画/音声出力形式が提供
- ブルーレイ映画をオリジナル品質で出力
- GPU加速でリッピング作業を効率的に実行
「VideoByte BD-DVDリッピング」でDVDをパソコンに取り込む方法
ステップ1.ソフトを起動したら、メイン画面で「DVDをロード」をクリックしてPCのドライブに挿入したDVDを読み込みます。
ステップ2.右上の出力形式のドロップダウンリストから需要に応じてパソコンに取り込みたいDVD動画の出力形式を選択します。
ステップ3.右下の「すべてリップ」をクリックして、DVDのリッピングを開始します。
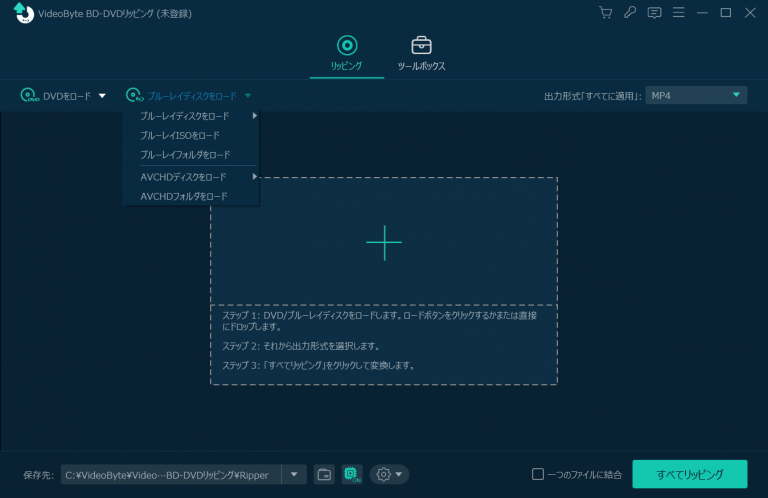
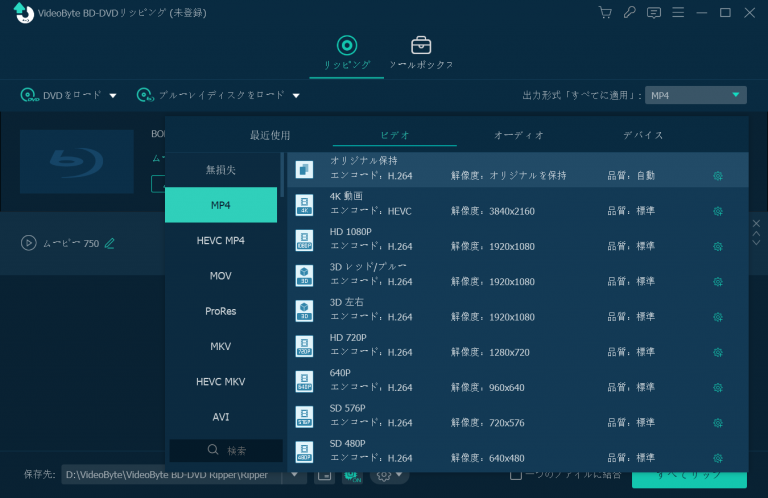

Windows用のDVDリッピングソフトは多いですが、Mac用のDVDリッピングソフトはそれほど多くないですね。本記事はMacユーザーのためにMac向けのDVD形式変換ソフトについて紹介します。手元のDVDの映像データをMP4に変換死体場合、ぜひ読んでください。
「VideoByte BD-DVDリッピング」のデモビデオ、ソフトの詳細情報をもっと手に入れましょう!
DVD パソコン 取り込みソフト3、DVDFab DVD コピー
| 使いやすさ | ★★★★ |
| 対応OS | Windows 11/10/8/7/XP (32/64 bit)、Mac OS |
| 日本語対応 | 可能 |
| DVDコピーガード対応 | APS、RipGuard、RCE、UOPs、ARcc OSなど |
| 入力形式 | DVDディスク、DVDフォルダ、IFO/ISOファイル |
| 出力形式 | DVDディスク(DVD-5、DVD-9)、DVDフォルダ、ISOファイル |
「DVDFab DVD コピー」は自作・市販・レンタルDVD及びIFO/ISOイメージファイルをパソコンに取り込み・保存することができる大人気のDVD取り込みソフトです。WindowsとMac版が提供されています。また、DVDディスク、DVDフォルダ、ISOファイルを空のディスクへ書き込む機能も搭載しています。そして、DVD9からDVD5への圧縮機能も備えています。
「DVDFab DVDコピー」は無料体験版がありますが、機能面での制限が多くて使い勝手があまりよくありません。そして製品版の価格は業界の他の同類製品より上回っています。より低い価格でトップクラスのサービスを体験したいなら、コストパフォーマンスが素晴らしい「VideoByte DVDコピー」のほうがよりお得です。
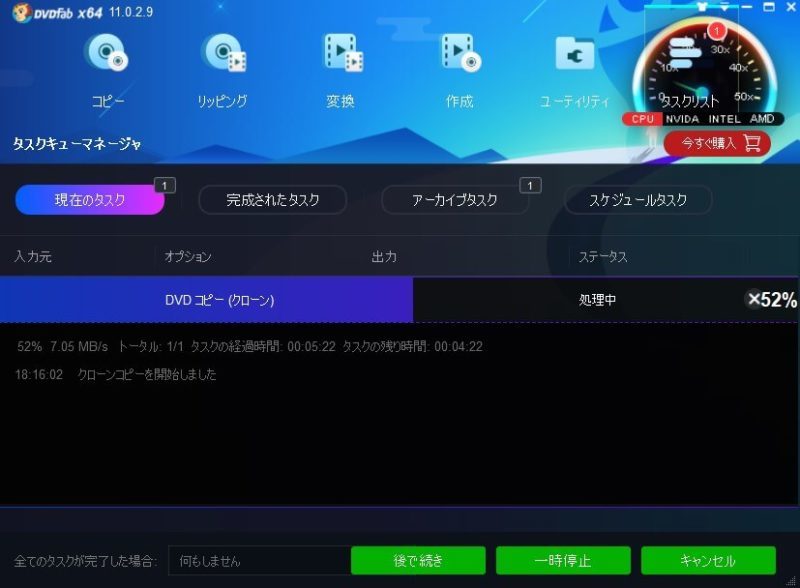
「DVDFab DVD コピー」でDVDをパソコンに取り込む手順
ステップ1、上部のツールバーから「コピー」を選択します。次に、コピーするDVDディスクをディスクドライブに挿入します。
ステップ2、コピーモードと出力を選択します。
ステップ3、保存先を設定し、パソコンへDVDデータのコピーを開始します。
DVDリッピング業界で大人気のDVDFabソフトとして、DVDFab HD Decrypterは高度な機能を搭載し、数多くのユーザーに愛用されています。ここではDVDFabシリーズソフトの評判について解説しますので、DVDFabの評価が分からない場合、ぜひ本記事を参考にしてください。
DVD パソコン 取り込みソフト4、WinX DVD Ripper Platinum
| 使いやすさ | ★★★ |
| 対応OS | Windows 11/10/8/7/XP (32/64 bit)、Mac OS |
| 日本語対応 | 可能 |
| DVDコピーガード対応 | RC、CSS、Sony ARccOS、UOPs、APS、RCEなど |
| 入力形式 | DVDディスク、DVDフォルダ、ISOイメージ |
| 出力形式 | MP4、FLV、MKV、AVI、WMVなど |
「WinX DVD Ripper Platinum」はPC初心者でも使いやすいタイプで、市販・レンタルなどほぼすべてのDVDのコピーに対応する大人気DVDコピーソフトです。強力なコピーガード解除機能を備えているため、よく見られるコピーガードがもちろん、最新プロテクタされているDVDの取り込みにも対応しています。無料で利用できるように見えますが、無料お試し版では5分間しかDVDを変換できません。より高度な機能を利用するためには正式製品版を購入する必要があります。
「WinX DVD Ripper Platinum」は無料トライアルでもありますが、機能制限があまりにも多くて役に立ちません。
そのほか、ソフトの更新頻度があまり高くないため、最新のデバイス・フォーマット・コピーガードに対応しない可能性があります。その代わりとして、定期的にアップデートを行い、最新のOSに対応し、強力なコピーガードも簡単に解除できて、有料版の価格も業界平均よりお得の「VideoByte DVDコピー」はDVDをPCへ取り込むための最適なソリューションと言っても過言ではありません。
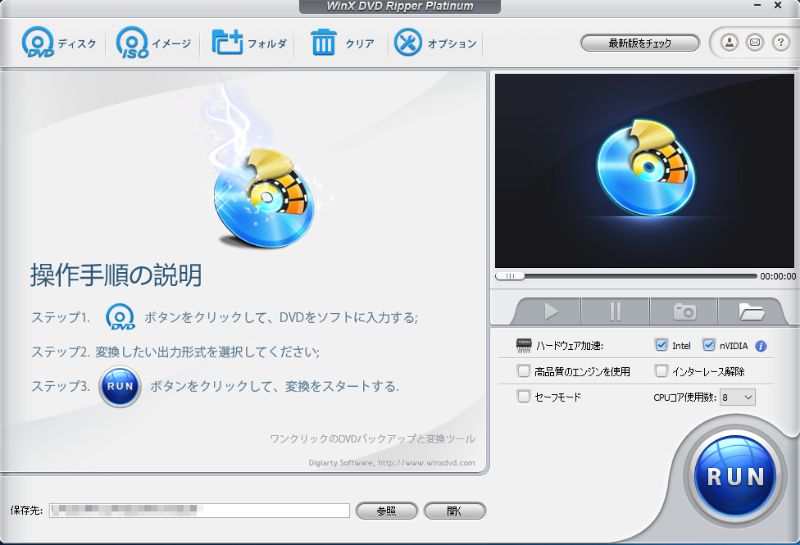
「WinX DVD Ripper Platinum」でDVDをパソコンに取り込む手順
ステップ1、「ディスク」をクリックしてPCに取り込みたいDVDを開きます。
ステップ2、右下の「RUN」をクリックすると形式変換が開始します。
ステップ3、変換が完了すると、DVDの映像データがパソコンに取り込まれます。
このソフトをネットで検索すると、「WinX DVD Ripper 危険性」と調べている人が多いということが分かります。ソフトのリスク・危険性・安全性に興味があれば、以下の関連記事にアクセスして確認しましょう。
DVDリッパー「WinX DVD Ripper Platinum」を利用することは安全ですか?ソフトの無料版の機能制限やライセンスコードなどに疑問を抱く人が多いですので、本記事では、WinX DVD Ripper Platinumの使い方、ユーザー評判、危険性について徹底的に解説します。
DVD パソコン 取り込みソフト5、AnyDVD HD
| 使いやすさ | ★★ |
| 対応OS | Windows 11/10/8/7/XP (32/64 bit) |
| 日本語対応 | 可能(操作界面で直接言語変換できない) |
| DVDコピーガード対応 | CSS、リージョンコード、アナログコピープロテクションなど |
| 入力形式 | DVDディスク、Blu-rayディスク |
| 出力形式 | DVDフォルダ、ISOイメージ |
「AnyDVD HD」はDVDとブルーレイのリージョンコードなどのコピーガードを自動的に解除できる便利なDVDコピーソフトである同時に、DVDとBlu-rayをデータ化して、中のデジタルコンテンツをPCに出力して保存するWindows向けのDVD取り込み機能も搭載しています。DVDのデータをWindows 10のパソコンに取り込むことができますが、対応するDVDコピーガードは他のソフトに比べて少なめです。
コピーガードの暗号化技術も頻繁にアップデートされますので、「AnyDVD HD」を代表例として一部のDVD取り込みソフトは最新のコピーガードに対応しないかもしれません。そのほか、2023年11月の現時点において「AnyDVD HD」はMacに対応しないため、MacでDVDをパソコンに取り込みたい方はMacで使える「VideoByte DVDコピー」を選びましょう。
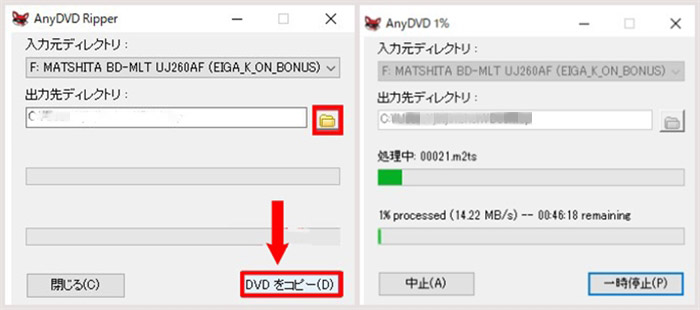
「AnyDVD HD」でDVDをパソコンに取り込む手順
ステップ1、タスクバーのAnyDVDアイコンを右クリックし、「Video-DVDをハードディスクに展開(R)」をクリックします。
ステップ2、出力先のフォルダを指定して「DVDコピー」を起動するだけで、指定した先にコピーされます。これでDVDの映像データはDVDビデオファイルとしてパソコンに保存されます。
(CPRM)地デジ録画DVDをパソコンに取り込む方法
デジタル放送の著作権保護のため、デジタル放送番組は無制限なコピーを禁止しようと「CPRM」、「コピーワンス」、「ダンピング10」というようなコピー制御を導入しました。CPRMは、「コピーワンス」(一世代のみ)番組を録画する際に使用するコピー制御方式です。地デジを録画したDVDには、コピーワンスのCPRM保護が掛けられているのは通常です。そのため、録画DVDをパソコンに取り込むには、まずCPRM保護を解除しなければなりません。ここでは、CPRM技術の解除に対応したDVD取り込みソフト「CPRM Decrypter」について紹介します。
「CPRM Decrypter」はWindows 10/11に対応し、定番のDVDのコピーガードCPRMを解除できる無料リッピングソフトです。地デジ、テレビ番組を記録するDVDのCPRMを確実に解除することが可能です。
残念なことに、このソフトはMacで使えません。また、既に開発が終了していたため、最新のCPRMの解除をうまく対応しない可能性があります。そして、録画DVDのコピー作業を実行しているうちに、不明エラーが発生して、使えないリスクもあります。このソフトが正常に使えない場合、DVDのCPRM解除に対応できるソフトおすすめ記事をクリックして、代わりとしてより多くのCPRM解除ソフトを見つけて、使ってみましょう。

「CPRM Decrypter」でDVDをパソコンに取り込む手順
ステップ1、DVDをパソコンのDVDドライブに挿入します。
ステップ2、DVDのセット先となるドライブとファイルの保存先を指定します。その後、実行アイコンをクリックすると、地デジ番号のCPRM解除が開始します。
ステップ3、画面の指示に従ってソフトの操作が完了し、DVDデータが保存先のフォルダに保存されます。
ここではCPRM Decrypterのダウンロード方法と使い方を説明しながら、ソフトのウイルス・安全性を紹介し、ソフトが不明エラーで使えない時の対処法も解説します。CPRM Decrypterで地デジDVD・BDをリッピング、コピーしたい場合、ぜひ参考にしてください。
おすすめのDVD パソコン 取り込みソフトの比較一覧表
以上は、自作/市販/レンタル/地デジ録画DVDをパソコンに取り込む方法を分けて紹介しました。どちらのソフトを使用するかと迷っている方は、以下の比較一覧表を参考して、自分のニーズに合わせてDVDパソコン取り込み用ソフトを選択しましょう。
| ソフト | VideoByte DVDコピー | VideoByte BD-DVDリッピング | DVDFab DVD コピー | WinX DVD Ripper Platinum | AnyDVD HD | CPRM Decrypter |
| おすすめ度 | ★★★★★ | ★★★★★ | ★★★★ | ★★★★ | ★★★ | ★★★★ |
| 日本語対応 | ◎ | ◎ | ◎ | ◎ | ◎ | ◎ |
| コピーモード対応 | 自作/レンタル/市販/録画DVD、Blu-rayのロック解除に全対応 | 自作/レンタル/市販/録画DVD、Blu-rayのロック解除に全対応 | APS、RipGuard、RCE、UOPs、ARcc OSなど | RC、CSS、Sony ARccOS、UOPs、APS、RCEなど | CSS、リージョンコード、アナログコピープロテクションなど | CPRM |
| 動画編集 | ◎ | ◎ | ◎ | × | × | × |
| 動画圧縮 | ◎ | ◎ | ◎ | × | × | × |
| メイン動画自動検出 | ◎ | ◎ | ◎ | × | × | × |
| フォルダとして出力 | ◎ | ◎ | ◎ | × | ◎ | × |
| ISOファイルとして出力 | ◎ | ◎ | ◎ | × | ◎ | × |
| メディアファイルとして出力 | ◎ | ◎ | × | ◎ | × | × |
| 価格 | 2980円(無料使用可能) | 3980円(無料使用可能) | 5000円 | 4980円 | 8500円ほど | 無料 |
総じていえば、「WinX DVD Ripper Platinum」はプロレベルの専門的なソフトウェアで、DVD取り込みの上級者に適しています。「AnyDVD HD」はフォーマットの変換を重視するユーザーに適しています。「WinX DVD Ripper Platinum」と「CPRM Decrypter」は機能が少ないタイプですが、万が一の時の代替策として備えることをお勧めします。
もし上記の一覧表を参考にしてDVD取り込みソフトの特徴を把握したとしても、どちらを選択すればよいのかあまりわからない場合、「VideoByte DVDコピー」はほかの製品よりコストパフォーマンスが高くて、DVD取り込みの機能が完備で操作も一目瞭然で使いやすいですので、DVD取り込みの初心者に最適な選択肢なんだといっても過言ではありません。興味があれば、以下のボタンを押して、ソフトの無料体験版をダウンロードして使用しましょう。
どうしてもDVDをPCに取り込めない時の対処法
余りにも強力なコピーガードによって、どうしてもDVDからデータをパソコンに取り込めない可能性もないとは言えません。その場合にはPC画面を録画できる専門的な「パソコンスクリーン動画レコーダー」を活用して、DVDの映像データを録画してみましょう。次に便利な「FonePaw PC画面録画」を例としてDVD映像を録画する操作手順について説明します。
「FonePaw PC画面録画」の特徴
・パソコン画面の録画範囲を自由に設定可能
・録画中に録画画面に注釈を追加できる
・長時間かつ高品質のPC画面録画に対応
・多種類の出力形式(動画・音声)に対応
・PC録音用音声レコーダー機能も搭載
・無料お試し版でソフトの機能を試用できる
PC画面動画レコーダーでDVD映像を録画する操作手順
ステップ1、動画レコーダーを起動
インストール済みの「FonePaw PC画面録画」を実行すれば、ソフトの機能選択画面に入ります。パソコンでDVDの映像データの画面を録画したい時、「動画レコーダー」を選んでください。
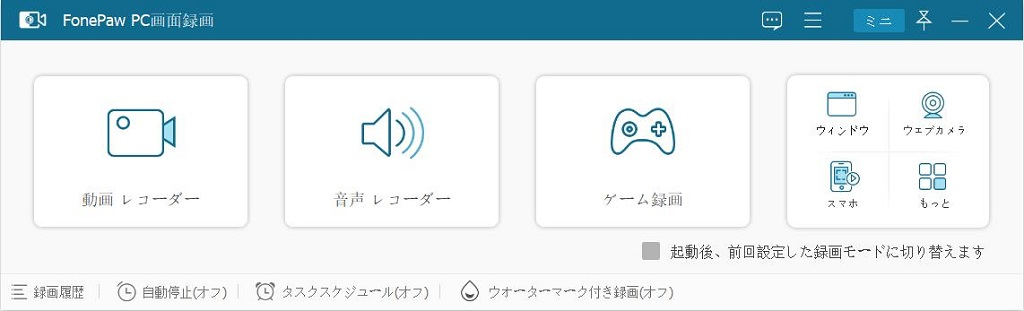
DVD映像データの録画を始める前に、ソフトのメニューで「環境設定」に入り、「録画中」や「設定」など、ソフトの録画中のホットキーから、出力動画の保存先・形式・品質などを設定してください。
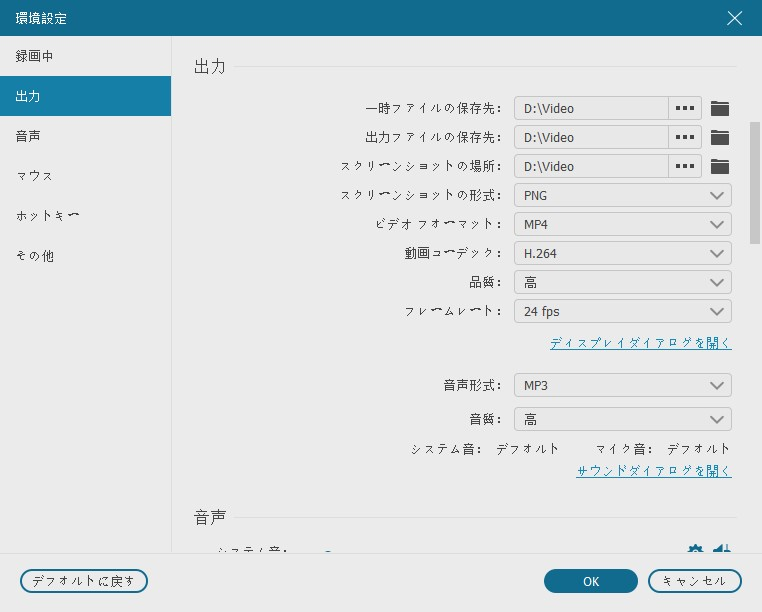
ステップ2、録画範囲を設定
DVDをドライブ・パソコンに入れて、PCで録画したい映像データを再生してください。次に再生中のDVD映像に合わせて録画ソフトの設定を調整し、録音音量、カメラ録画(オン・オフ)、録画範囲などを設定してください。録画設定が完了すると、「REC」を押して、3秒のカウントダウンの後、再生中のDVD動画の録画が始まります。
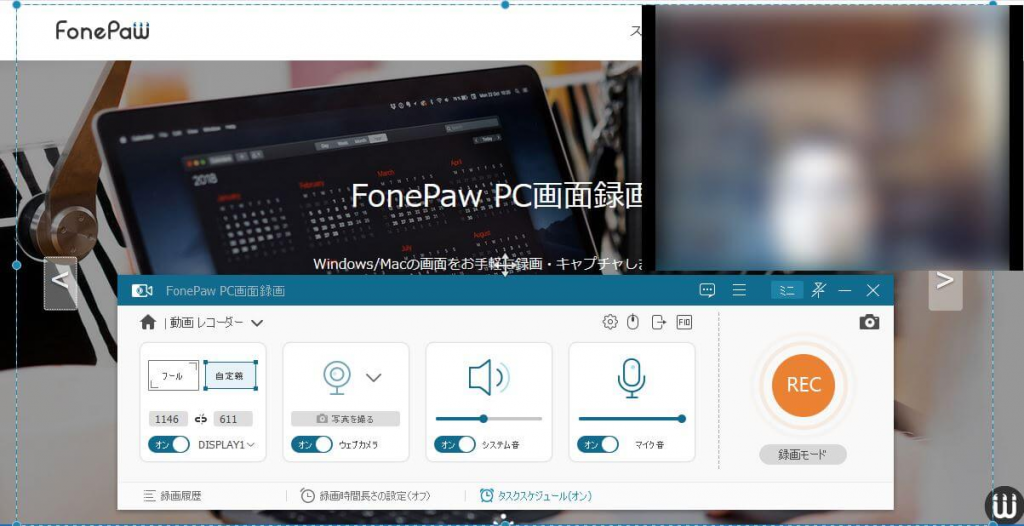
ステップ3、録画開始
録画中にミニモードのツールパネルが表示されます。録画時間を確認しながら、注釈を付けたり、スクリーンショットを撮ったりしてください。赤い「停止」ボタンを押せば録画が終了し、録画したDVD映像データのプレビュー画面に入ります。
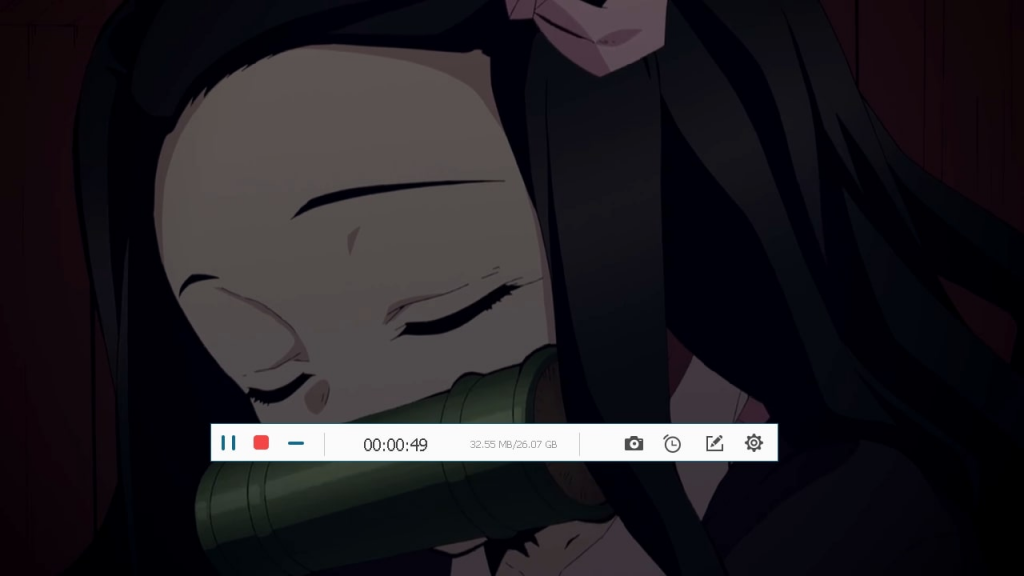
ステップ4、録画した動画を保存
プレビュー画面で再生バーのクリップを移動し、録画した動画をトリミングして不要な部分を消すことができます。最後に「ビデオを保存」を押して、保存先を決めると、録画したDVD映像データは指定した場所に出力されます。パソコンでのメディアプレーヤーを活用して、出力動画の画質を確認してください。
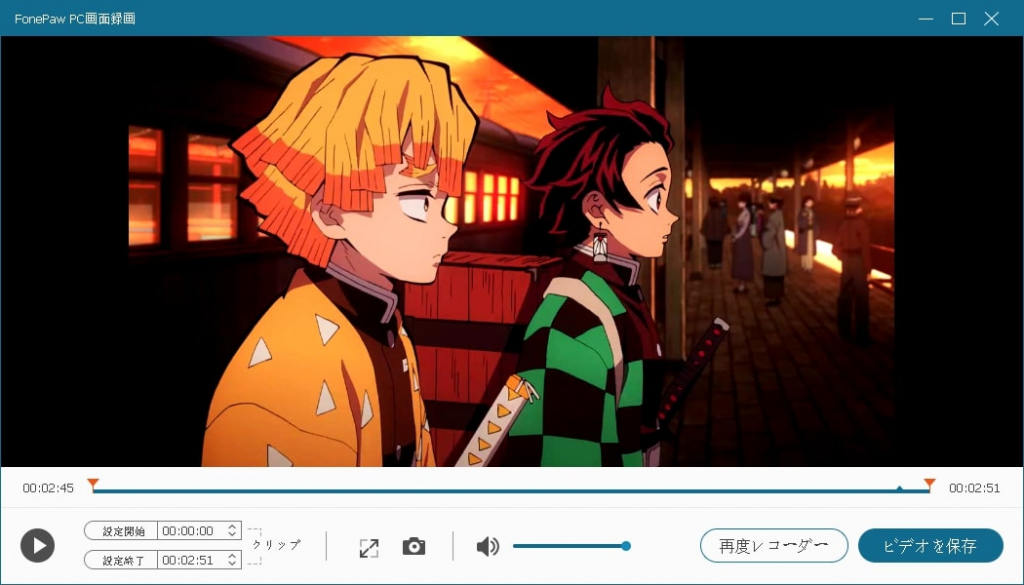
Q&A:DVDからPCへ取り込む方法に関してよくある質問
DVDをパソコンに取り込む時にDVDコピーとDVDリッピング、どっちにする?
Windows 10/11などのパソコンにDVDを取り込みたい時、DVDのコピーにしようか、リッピングにしようか、どっちにするかとあまりわからない方もいるでしょう。これは、PCにDVDを取り込む時、どんな形式でデータを保存したい、またどんな形式でDVD動画を再生することによって決めます。
DVDをデータ化してパソコンに取り込む場合なら、DVDをコピーして、フォルダやISOファイルに出力すればOKです。PCに保存された動画データを専用のDVDプレーヤーで再生することができます。通常のメディアプレーヤーで再生したり、ローカルファイルとして他のデバイスに転送したい場合は、DVDをMKVやMP4など汎用的なメディアファイルにリッピングすることがおすすめです。
PCに取り込みたい市販DVDにはどんなコピーガードがかかっているか?
コピーガードというと、DVDを発行するメーカーと映画のタイプによって、APS、CSS、CPRM、CPPM、Disney's Fake/Disney X-project DRM、リージョンコードまたはRipGuard、UOPs、Sony ARccOSなど様々な種類があります。無断複製を防止するために、市販・レンタルDVDのコピーガードは年々強化されていますので、DVDコピーを行う場合には最新のコピーガードに対応したDVDコピーソフトを使うことが必要です。そのためには、コピーガード解除機能を備えており、頻繁に更新されているDVDコピーソフトを選ぶことがおすすめです。
購入したDVDをパソコンに取り込むのは違法ですか?
一般的に言うと、購入したDVDにはほとんどコピーガードと呼ばれる技術的な保護手段が施されています。コピーガードを解除してDVDをPCに取り込む行為は個人的に利用する私的な範囲であれば、違法行為になっても刑事罰が科されることはありませんが、やはりリスクを負い、自己責任で行ってください。その同時に、コピーしたDVDを配布したり、営利目的で使用したりすることは厳しく禁止されて、罰則や罰金などのリスクが高いですので、お控えください。
あわせて読みたい:DVDコピーガードを解除するフリーソフトおすすめ
まとめ
コンピュータに取り込みたいDVDの種類に応じて、本記事のおすすめのソフトから自分に最適なタイプを選択しましょう。DVD取り込み機能を搭載しているトップクラスのソフト「VideoByte DVDコピー」を例にして、DVD取り込みの操作手順を解説するだけではなく、どうしてもDVDをPCに取り込めない時の対策も紹介しましたので、記事を読むだけでは物足りない場合、ソフトの無料お試し版で、直接DVD取り込み機能を試用し、DVDから好きな映像データをPCに入れてください。
1:1の比率で市販・レンタル・録画のDVD動画をDVDディスク(DVD-5やDVD-9)、DVDフォルダー(VIDEO_TSフォルダ)またはISOイメージファイルにコピーしてバックアップできるDVDコピーソフトです。
世界中で10,0000以上のユーザーに利用されています。