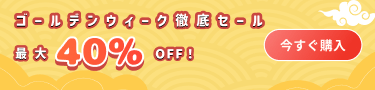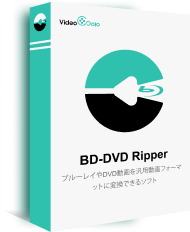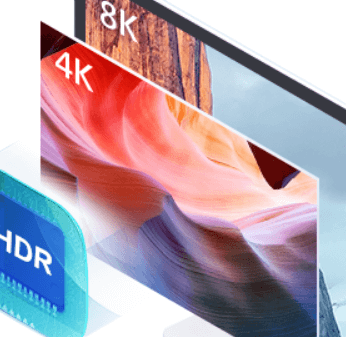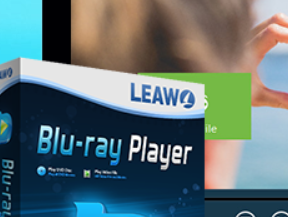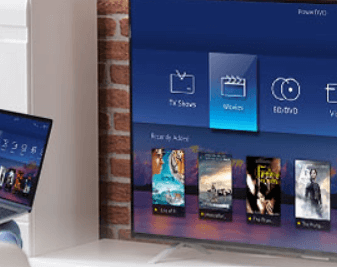VLCメディアプレーヤーでブルーレイを再生する方法及び再生できない時の対処法
- 鈴川 霧
- 2023-08-09
機能が豊富な動画再生ソフト「VLC Media Player」では暗号化なしのブルーレイディスクを簡単に再生できますが、暗号化されたブルーレイを直接再生することができません。例えば、市販・レンタルのブルーレイを再生すると「このブルーレイディスクはAACSの復号ライブラリが必要ですが、あなたのシステムにはインストールされていません。」というエラーメッセージが表示されて再生が失敗する場合が多いです。
何故かというと、市販ブルーレイには無断複製・違法コピーを防ぐために「AACS」というコピーガードが掛けられています。AACSとは、ブルーレイディスクやHD・DVDなどの映像データを不正コピーから保護するための技術として、ディスクの映像データが暗号化されて記録されています。AACSの復号に対応するプラグインをインストールしないと再生できなくなります。
この問題を解決するために、本記事ではVLCメディアプレーヤーでブルーレイを再生する方法を紹介しながら、再生できない時の対策をまとめて、VLCの代わりとするブルーレイ再生ソフトの使い方も説明します。
一、VLC Media Playerでブルーレイを再生できない?
無料動画再生ソフトのVLC Media PlayerはAACSだけでなく、BD+、リジョンコードなどのコピーガードが掛かったブルーレイディスクには対応しません。VLCでコピーガード付きのBDを再生する際に、コピーガードによって発生するエラーの種類が数多くあります。
VLC Media Playerでブルーレイを再生できない時のエラーメッセージ
ここでよく見られるエラーメッセージをまとめてみました。
- このブルーレイディスクはAACSの復号ライブラリが必要です。あなたのシステムにはインストールされていません。
- このブルーレイディスクはBD+の復号ライブラリが必要です。あなたのシステムにはインストールされていません。
- AACS構成ファイルに有効な処理キーが見つかりません。
- AACS構成ファイルがありません!
- このブルーレイディスクはメニューにJavaが必要です。システムにJavaが見つかりません。このディスクはメニューなしで再生します。
- VLCはMRL 'bluray:///X:/'を開けません。詳細はログを確認してください。
- VLCはブルーレイの読み込みを維持しますが、何も表示されません。
VLC Media Playerでブルーレイを再生できない時の対処法
VLC Media PlayerではBlu-rayを再生できますが、上記のエラーを回避したり解消したりするために、暗号化されたブルーレイを再生する前に設定や操作を追加する必要がありです。もちろん、VLCやBDに拘らずに、代替案を選択することもできます。
- 対策1、エラーを解除するために、それ相応のプラグイン・プログラムをダウンロードする
- 対策2、暗号化されたBDを再生できるほかのメディアプレーヤーをVLCの代わりとして利用
- 対策3、専門的なBDリッピングソフトでBDのコピーガードを解除して映像の形式を変換する
次にその操作手順を一々説明しますので、ソフトの使い方やプログラムのダウンロード方法がわからなくても心配しないでください。
二、パソコンのVLCメディアプレーヤーでブルーレイを再生する方法「Windows/Mac」
VLC公式サイトでは最新の3.0またはそれ以降のバージョンのVLCをリリースしましたので、PCでブルーレイを再生するためになるべく最新バージョンのVLCを使ってください。
ご注意:VLCを利用するためには64-bit Windowsの環境が必要です。
VLCで暗号化されたBDを再生するために必要なもの
- コピーガードを解析するためのプラグインとプログラム
- ブルーレイを再生できる最新のVLCメディアプレーヤー
- ブルーレイディスクを再生できるブルーレイ用ドライブ
ご注意:VLCを利用するためには64-bit Windowsの環境が必要です。
ステップ1、VLCのダウンロード・インストール
Videolan.orgから最新バージョンのVLCをPCにダウンロードします。

ステップ2、プラグイン・プログラムをダウンロード
http://vlc-bluray.whoknowsmy.nameにアクセスして、コピーガードに相応するプラグインとプログラムをダウンロードします。例えば、手元の市販やレンタルブルーレイディスクはAACSで暗号化される場合、ブルーレイのコピーガードを解析して再生するために必要とされるKEYS DATABASE(キーデータベース、KEYDB.CFG)とAACS DYNAMIC LIBRARY(aacsの復号ライブラリ、Win用libaacs.dllまたMac用libaacs.dylib)のプラグインをダウンロードしてください。
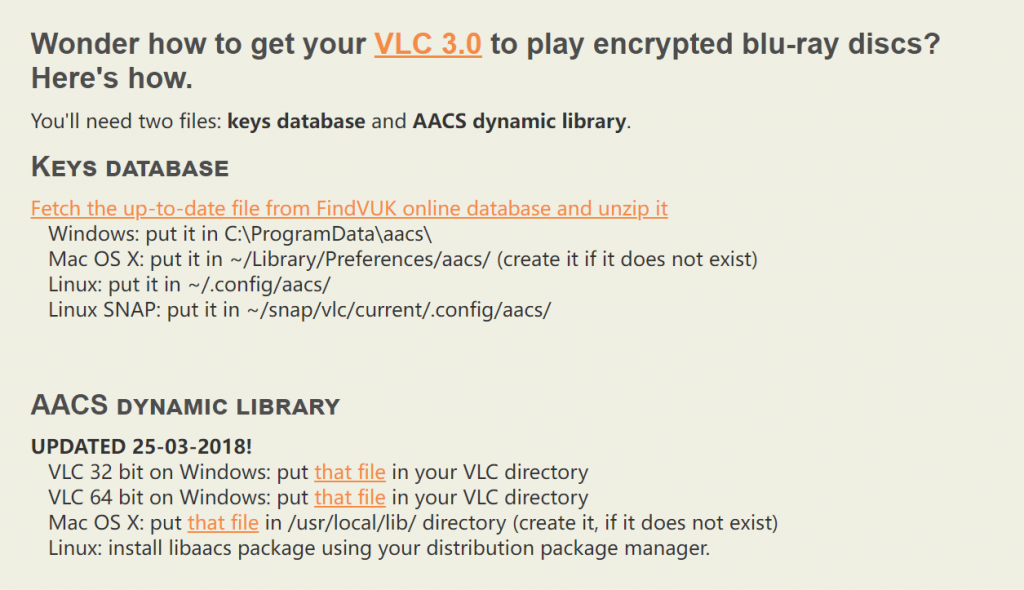
ステップ3、解析ファイルを保存先に入れる
ダウンロードしたKEYDB.CFGを以下の指定場所に入れます。注意すべきなのは、お使いのOSによって保存先が異なっています。
- Windowsの場合:C:\ProgramData\aacs\
- Mac OS Xの場合:~/Library/Preferences/aacs/
- Linuxの場合:~/.config/aacs/
- Linux SNAPの場合:~/snap/vlc/current/.config/aacs/
ヒント1:もし「aacs」というフォルダが存在しない場合、「aacs」を名付けて新しいフォルダを作成してから、ダウンロードしたKEYDB.cfgファイルを「aacs」フォルダに入れてくだせさい。
ヒント2:「ProgramData」を見つけるために、隠しファイルを有効にする必要があるかもしれません。ツールバーの「表示」で「フォルダオプション」を開き、「隠しファイルを表示する」を選択して「OK」を押して設定を保存してください。
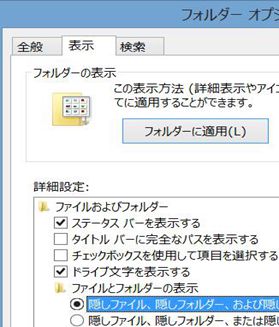
ステップ4、プログラムのインストール
AACS DYNAMIC LIBRARYをダウンロードしてからPCにインストールします。そして、「C:Program Files」> 「C:Program Files (x86)」(64ビットの場合)を開きます。「Video LAN > VLC」を参照にしてVLCフォルダを開けて、「libaacss.dll」ファイルを入れます。
ステップ5、VLCでブルーレイを再生
次に再生しようとするブルースディスクをパソコンに挿入して、VLCメディアプレイヤーを起動してください。メニューバーにある「メディア」>「メディアを開く」>「ディスク」>「ブルーレイ」を選択した後、再生したいブルーレイディスクを選択して「再生」を押してください。
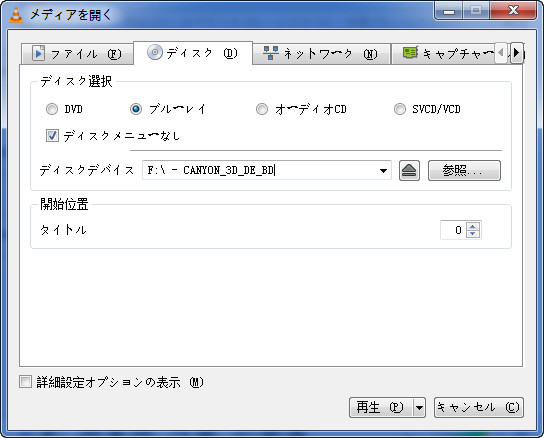
以上はWindowsのパソコンでVLCを使ったブルーレイを再生する方法ですが、Mac版のVLCメディアプレイヤーでブルーレイを再生する方法とは大きな差がありません。公式サイトからVLCをダウンロードしてインストールするまでのステップもほぼ同じです。
各OSのVLCでブルーレイを再生する方法の違いはダウンロードしたAACS復号ライブラリのプラグインの保存先です。Macの場合にはKEYDB.CFGファイルを「~/Library/Preferences/aacs/」に入れます。次にVLCを右クリックして、「Show package contents」を選択して、Contents/MacOS/lib のディレクトリにlibaacss.dllファイルを入れることです。
以上で紹介した方法を参考にすれば、市販またはレンタルのブルーレイディスクでもVLC経由で再生できるようになるはずです。もしそれでもコピーガードの問題を解決できないと、以下のBD再生ソフトを利用してみてはどうでしょうか。
三、VLCの代わりとして、PC向けのブルーレイプレイヤーでBlu-rayを再生する
ブルーレイのコピーガードを解除する機能を搭載し、VLCメディアプレイヤーの代わりとして使える最高のBD再生ソフト「VideoByte ブルーレイプレイヤー」はAACS、BD+、Cinavia、CSS、UOPs、リージョンコードなどの強力なコピーガードでプロテクトされたブルーレイの再生に対応するのみならず、市販・レンタルDVDからAVIやMP4など一般的な動画・音声ファイルの再生もサポートしています。精細なHD動画は言うまでもなく、超高画質の4K動画を無損失でスムーズに再生できますので、自宅でも映画館のような視聴体験を実現できます。
暗号化されたBD・DVDビデオ、MP4やAVIなどのビデオやオーディオを再生できるマルチメディアプレーヤー
- 無制限で暗号化されたBD・DVDを再生
- 無損失で4K/HD動画を再生
- DVDや様々なファイル形式に対応
- 字幕と音声トラックは切り替え可能
対応OS:Windows 11/10/8/7/XP/Vista/MacOS 10.7から
魅力が溢れる「VideoByte ブルーレイプレイヤー」の特徴
- VLCメディアプレーヤーの最適な代替ソフト
- BDの最新のコピーガードの解除にも対応する
- 超解像と音声処理技術で高画質のBD映像を楽しめる
- 音声の吹き替えと字幕を自由に切り替えることが可能
- 直感的なインターフェースで操作が簡単
- 使いやすくてBDの初心者も使える
- Windows・Mac向けの無料お試し版あり
「VideoByte ブルーレイプレーヤー」でブルーレイをPCで再生する手順
ステップ1、ブルーレイプレーヤーを実行
ダウンロードした後、インストール済みのソフトを起動します。ブルーレイドライブでディスクを挿入して再生する場合、ブルーレイディスクを選択してください。ISOファイルなどのBD形式のファイルを再生する場合、 「フォルダを開く」 ボタンをクリックして再生したいファイルを選択してください。
ご注意:ソフトはブルーレイディスクのコピーガードを取り除くために、インターネットに接続する必要があります。

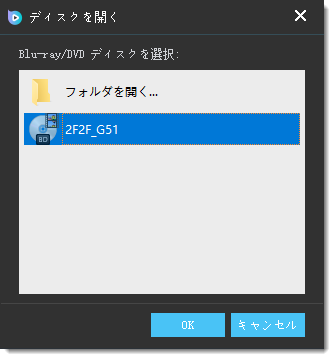
ステップ2、ブルーレイの映像データを再生
ブルーレイディスクやファイル成功に読み込まれると、ムービーのメイン画面が表示されます。ちなみに、チャプター、音声トラック、字幕やタイトルなども設定できます。自由に再生したい映像・オーディオトラック・字幕などを選び、「映像の再生」 を押してムービーを直接再生してください。
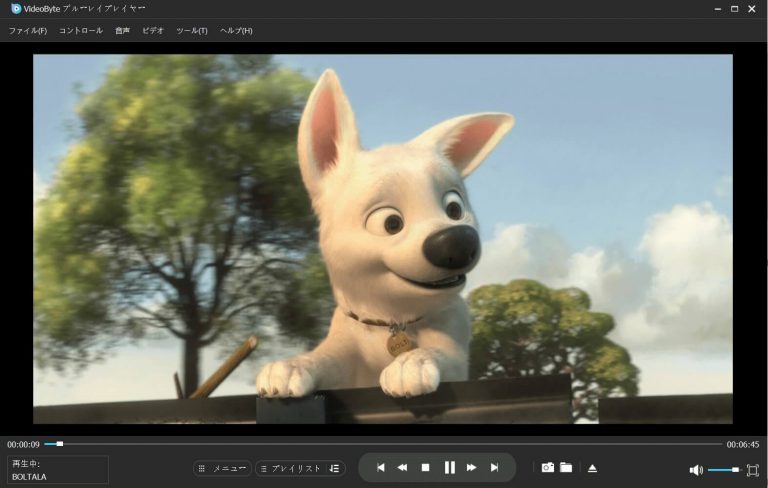
言うまでもなくBDプレーヤーの操作手順が簡単です。もし上記の操作ガイドを参考にしてもやり方に詳しくない場合、下記のビデオに従って「VideoByte ブルーレイプレーヤー」を使ってみましょう。
「VideoByte ブルーレイプレーヤー」でブルーレイを再生するビデオチュートリアル
四、PC向けのBD再生プレーヤー「VideoByte ブルーレイプレーヤー」と「VLC Media Player」を比較
再生ソフト | VideoByte ブルーレイプレーヤー | VLC Media Player |
使いやすさ | ★★★★★ | ★★★ |
コピーガード対応 | CSS、CPRM、CPPM、UOPs、ARccOS、UOPs、リージョンコードなど | × |
入力形式 | 自作・レンタル・市販DVD・Blu-ray、4K動画、HD動画 | 自作DVD・ ブルーレイ、HD動画 |
暗号化されたブルーレイの再生 | ✔ | × |
品質 | オリジナル品質を確保1080p、4K対応 | ロスレス対応 |
Blu-ray再生の制御 | 任意に制御(チャプター/音声トラック/字幕) | 不可 |
動作環境 | Windows・Mac
| Windows・Mac・Linux |
デメリット | Linuxに対応していない
| 潜在的に深刻なセキュリティー上の脆弱性がある |
大人気メディアプレーヤー「VLC」がインストールから再生までの操作は簡単かつ便利ですが、所詮無料再生プレーヤーですので、最新のコピーガードが掛かっている暗号化されたブルーレイディスクを再生できないエラーが頻繁に発生します。VLCでブルーレイを再生できない時、強力な「VideoByte ブルーレイプレイヤー」を代替ソフトとしてブルーレイを再生することをおすすめします。
五、ブルーレイをリッピングしてVLCで再生できる動画形式に変換
VLCメディアプレイヤーでコピーガードが掛けられたブルーレイを再生するには、もう一つの方法があります。それは、再生する前に、「VideoByte BD-DVDリッピング」というブルーレイ対応のリッピングソフトを使って、市販・レンタルブルーレイのコピーガードを解除してMP4を始めとするVLCで再生できる汎用的な動画形式に変換して、再生するという方法です。このソフトは強力なロック解除機能で、あらゆるBD/DVDコピーガードの解除に対応し、最新のブルーレイも取り扱いしやすいです。
DVD・BDをリッピングしてMP4、MKVなどの汎用動画形式に変換できる実用なソフト
- DVD・ブルーレイに対応
- 300種類以上の出力形式が提供
- 無損失の出力は可能
- 強力的なコピーガード解除機能を搭載
対応OS:Windows 11/10/8/7/XP/Vista/MacOS 10.7から
操作方法は極めて簡単です。3ステップだけでブルーレイの形式を高速で変換できます。ブルーレイディスクをパソコンに挿入して、検出された動画タイトルの出力形式をMP4に設定して、そして「リッピング」ボタンをクリックすれば簡単にBD映像のフォーマットを変換できます。
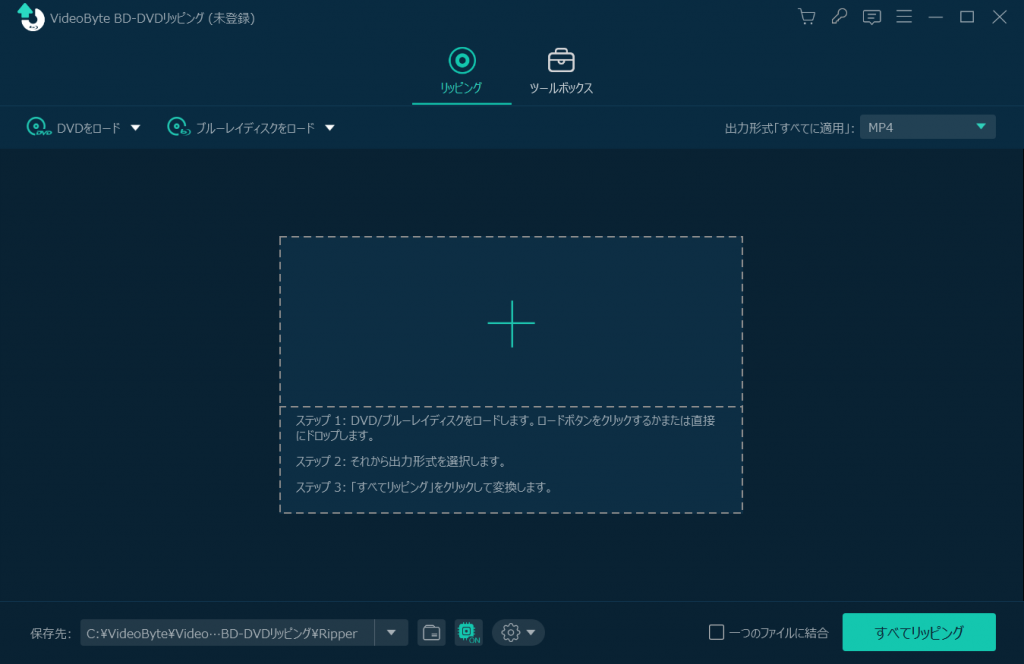
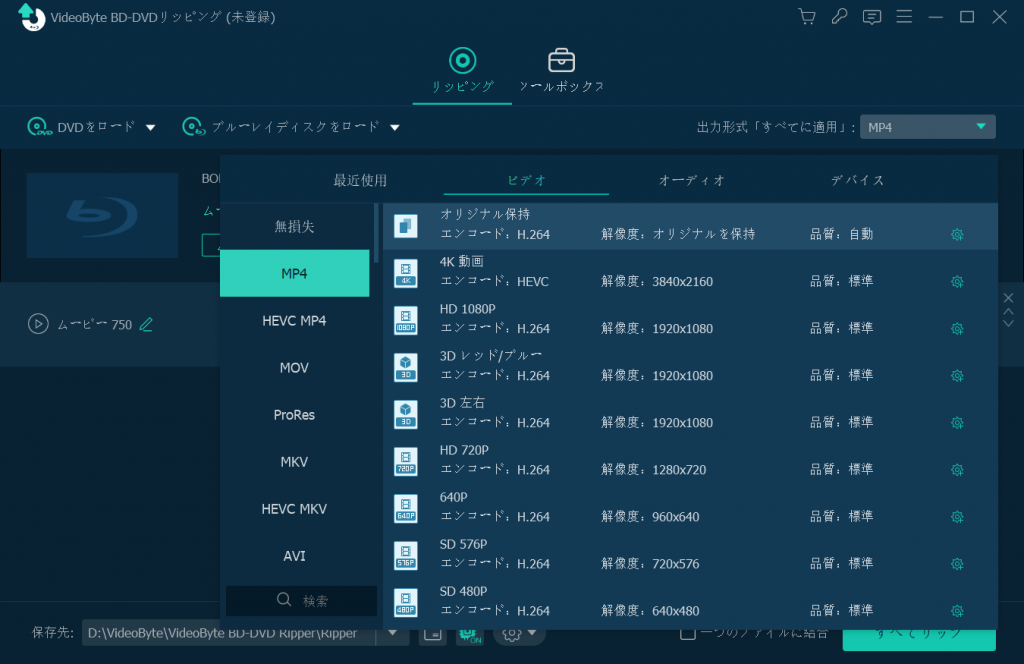
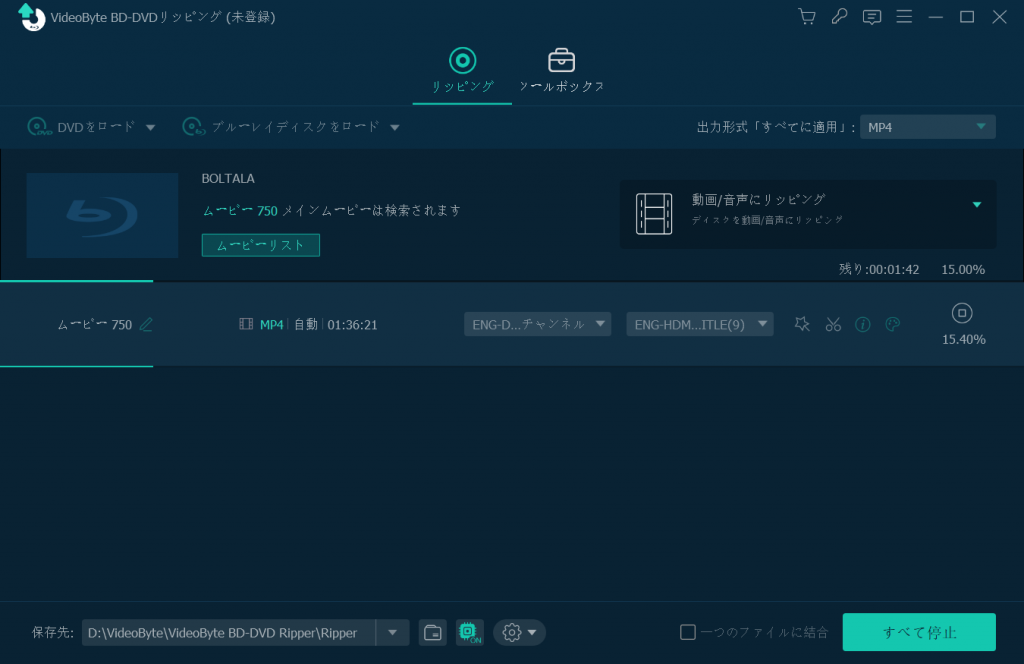
六、VLCでブルーレイを再生する時のFAQ
ここでパソコンのVLCメディアプレーヤーでBDを再生する場合、よくある質問をまとめてみます。
VLCのメニュー・ツールバーが表示されない時の解決策
前に述べたとおりに、AACSのプラグインをVLCにインストールした後、ブルーレイを再生できるようになりますが、「Javaが必要です。このブルーレイディスクはメニューにJavaが必要です。システムにJavaが見つかりません。このディスクをメニューなしで再生します。」のメッセージが表示される場合もあります。その時にはJavaをインストールしてください。
ステップ1、Javaの公式サイトにアクセスして、ダウンロードします。
ステップ2、Javaをパソコンにインストールしてから、もう一度VLCでBDを再生してみてください。
これでVLCのメニューが表示されるはずです。
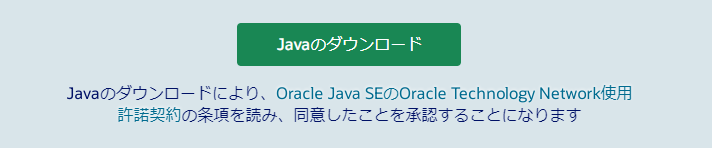
VLCでブルーレイの映像データを汎用的な動画に変換できる?
ブルーレイディスクの映像データをBD以外の動画形式に変換すると、どんなメディアプレーヤーでも自由に再生できるようになりますが、VLCはブルーレイのリッピングに対応しません。ブルーレイをリッピングしてから普通の動画ファイルとして再生したい場合、上記の専門的な「VideoByte BD-DVDリッピング」を活用してください。
ご注意:ブルーレイ映像をリッピングすると、BDの高画質・高音質の劣化が発生する可能性が高いですので、できれば「VideoByte ブルーレイプレイヤー」を利用して直接ブルーレイディスクを再生して、BDの高精細な映像と音声を最大限まで楽しめるほうが良いです。
まとめ
オープンソースかつ完全無料で使える「VLCメディアプレイヤー」は大人気を博した素敵なメディアプレーヤーですが、所詮フリー動画再生ソフトですので、ほとんどのコピーガードを解除できない機能制限を持ち、市販・レンタルブルーレイの再生には対応しません。また、フリーソフトの脆弱性によって、ブルーレイを再生する際に、様々なエラーが発生しやすくて、視聴に大きな悪影響を及ぼします。そのため、VLCでBD映像やビデオを再生しようといっても、コピーガードが掛かっていないブルーレイや普通の動画・音声形式の再生にだけおすすめめします。
その代わりとして、市販とレンタルブルーレイを再生しようとしたら、コピーガードの解除をサポートする専門的なBD再生ソフト「VideoByte ブルーレイプレイヤー」を使ってみてください。