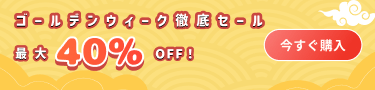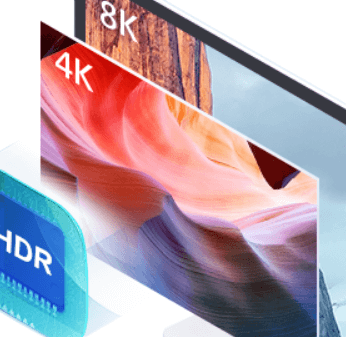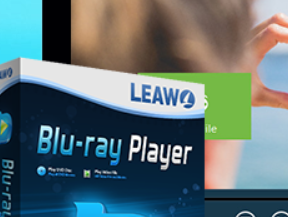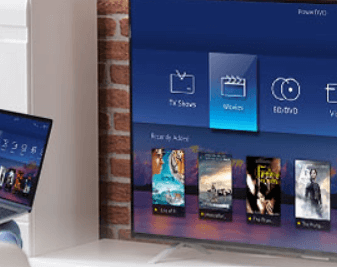ISOを再生するのにVLCを使う?それとも?
- 鈴川 霧
- 2022-04-07
この前、WMVをISOに変換し、DVDに作成する方法を皆さんに紹介しましたね。あの記事にも言ったように、複数の動画をISOファイルをまとめて、更にメニューを追加することで、視聴しやすいですね。その逆に、DVDからISOファイルを取り出せば、該当DVDがなくても、パソコンでのISOファイルを通じて、DVDのコンテンツを楽しめます。旅行で鑑賞する時も、友達と共有する時も便利です。
それで、パソコンでISO動画を再生するのに、皆さんはどんなマルチメディアプレーヤーを利用していますか。VLCは動作が軽快で、または音声を動画から抽出するなどの機能を持つことで人気を集めていますね。初めてVLCを使用するユーザが具体的な操作が分からないなら、本記事はVLCでISOファイルを再生する手順をVLCを使っているユーザに紹介します。
また、VLCでISOを再生する時、画面が黒いとか、VLCをアップデートした後、ISOを再生できなくなったこともユーザから聞きました。もしお持ちのVLCでISOを再生できないなら、ISOファイルを再生する専用の「VideoByte ブルーレイプレーヤー」も試しましょう。
パート 1: ISOファイルとは?
ISOファイルの正式な名前は「ISOイメージファイル」です。分かりやすく言えば、ISOはDVD、CD、ブルーレイなどの中身のデータを一つのファイルにまとめたものです。
パート 2: 「VLC Media Player」でISOを再生する手順
1、公式の「https://www.videolan.org/vlc/index.ja.html」サイトからVLCをダウンロード・インストールします。
2、VLCを実行して、 「日本語」を選択します。
3、 メニュー>「メデイア」>「ファイルを開く」 を順序にタップすることで動画を開きます。
4、画面の下にあるボタンは動画の停止、再生、巻き戻す、早送りなどの操作ができます。
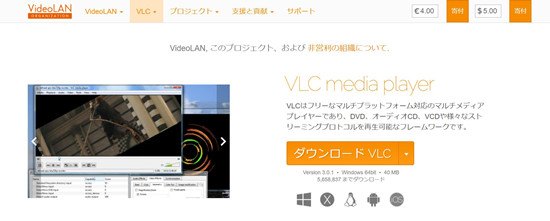
パート 3: 「VideoByteブルーレイプレーヤー」でISOを再生する手順
「VideoByte ブルーレイプレーヤー」は4K動画、HD動画、最新ブルーレイなど、様々な動画形式を再生するために、開発した専門の再生ソフトです。ですから、「VideoByte ブルーレイプレーヤー」があれば、ユーザは動画の劣化を心配せずに、最高の鑑賞体験ができます。
1、「VideoByte ブルーレイプレーヤー」のダウンロード・インストール
「無料体験」 でwin/Mac対応のバージョンをダウンロードします。
2、ISOの追加
ソフトを起動して、ホメイン画面の 「ファイルを開く」 でVLC動画をソフトに追加します。すると、動画が再生し始めます。

3、動画の再生・停止
メニューの 「音声」 でISOビデオの音声トラック、音声チャンネルなどが調整できます。
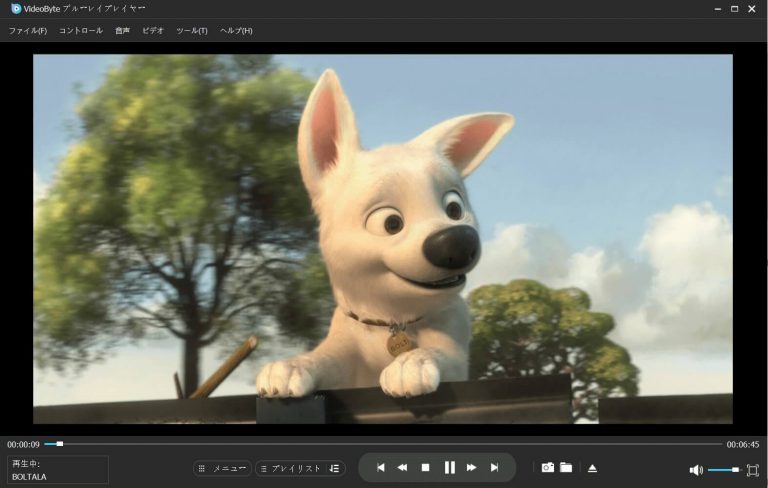
4、字幕、画面サイズの調整
「ビデオ」>「字幕トラック」 で字幕を選択します。また、 「ビデオ」 で 「半分サイズ」 、 「通常サイズ」 、 「2倍サイズ」 、 「画面に合わせるサイズ」 四つの画面サイズが選択できます。
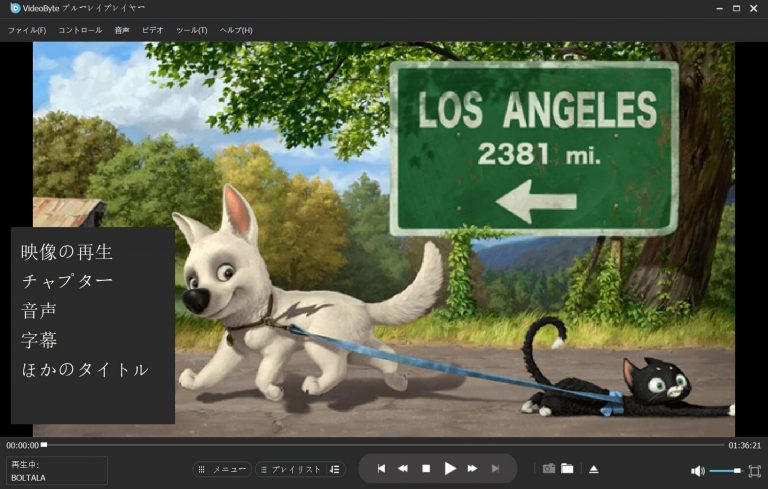
5、スナップショット
下のカメラアイコンで好きなISO画面をスナップショットできます。スナップショットした画面は事前に設定しておいた場所に保存されます。
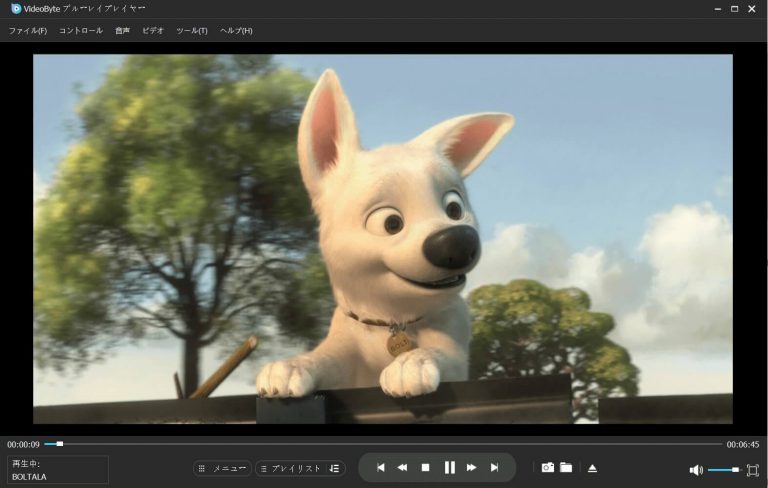
また、スマホとiPadが直接ISOを再生できないので、スマホやiPadでISOファイルを再生したい場合、まずはISOイメージをMP4形式に変換しましょう。