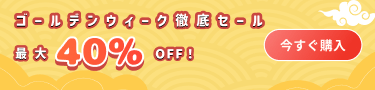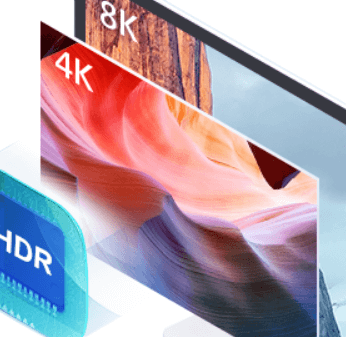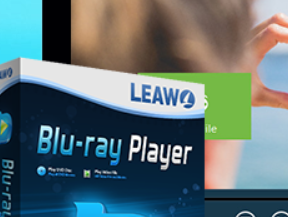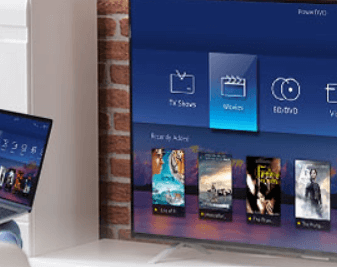【実用小技】MOV再生できない?このMOV再生ソフトはWindows10にも対応!
- 鈴川 霧
- 2022-04-07
皆さん、MOV動画や、デジタルビデオカメラで撮影してMOV形式として保存された動画ファイルが再生できなく、困ったことがありますか?利用の場合によって様々なフリーソフトが出てくると思います。しかし、フリーソフトを使えば再生してみる場合、音声しか聞こえず映像が全く表示されないというような再生問題もあります。また、あんまり流暢ではないという欠点もあるとは言えます。
今日、みなさんにご紹介したいのはパソコン初心者でも安心にご利用できる「VideoByte ブルーレイプレイヤー」というソフトです。有料ですが、30日無料体験というサービスが提供されています。
このソフトを利用してMOVファイルを再生するとき、音ズレ、真っ黒画面などの問題はもちろんなく、MOV動画ファイルを安定、流暢に再生して楽しめることができます。更に、再生処理が軽い、誰でも気軽に使える優秀なメディアプレーヤーです。
1、MOVとは

MOVという拡張子はご存知ですか?
MOV拡張子が付いた動画ファイルをたびたび見かける事がありますが、MOVとはApple社が開発したQuick Timeという音楽や動画を再生する事ができるソフトで作成されるファイル形式に付く拡張子で、主にMacの方で扱う事が多いです。
2、MOV再生できない場合!?
MOVはAppleでの標準動画形式で、Apple系の製品との相性がかなり良いことは皆さんにとって既にご存知でしょう。Quick Time Playerを使うと、超簡単に再生することができます。しかし、Quick Time Playerを利用しても、WindowsでMOVが再生できないこともあります。つまり、WindowsでMOVが再生できない現象がよく起こります。
では、Quick Time Playerの他に、WindowsでMOVファイルを再生できるメディアプレーヤーがありませんか?もちろんありますよ。
今回はWindowsでMOVが再生できないことに困っている人のため、MOVを無料で再生できる「VideoByte ブルーレイプレイヤー」というソフトをオススメします。では、以下のステップに従い、このソフトをご利用して、MOVファイルを再生する方法を一緒に見てみましょう!
3、「VideoByte ブルーレイプレーヤー」でMOVファイルを再生する
ステップ 1、「VideoByte ブルーレイプレーヤー」をインストールする
次のボタンをクリックして、「VideoByte ブルーレイプレーヤー」をダウンロードしてお使いのパソコンにインストールしてください。
ステップ 2、ファイルを追加する
「VideoByte ブルーレイプレーヤー」を起動して、 「ファイルを開く」 ボタンをクリックして、再生したいMOVファイルをソフトに追加します。
つまり、再生ボタンをクリックするだけで、気楽にMKVファイルを再生できます。

ステップ 3、再生の調整
その他、色々な機能も楽しめます。例えば、下右のカメラボタンを押したら、スクリンショットができます。保存先の設定は上部の 「ツール」―「環境設定」 の中で調整することができます。
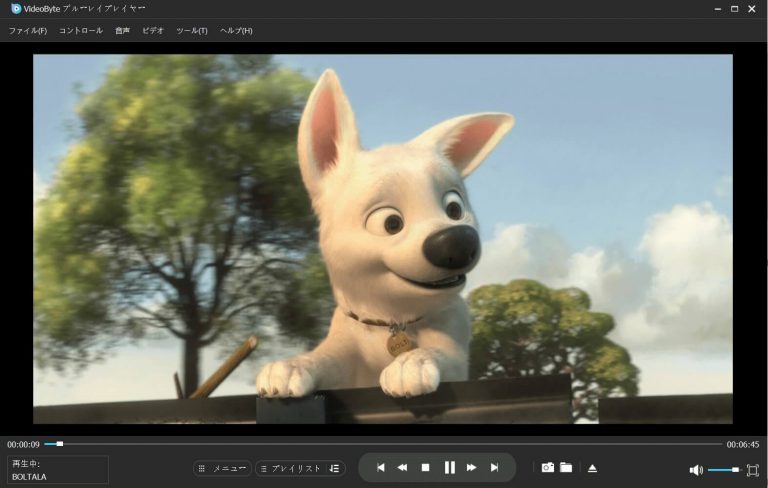
また、 「ビデオ」―「字幕トラック」 ボタンをクリックすれば、異なった言語が表示されます。 「音声」 の調節も同じです。
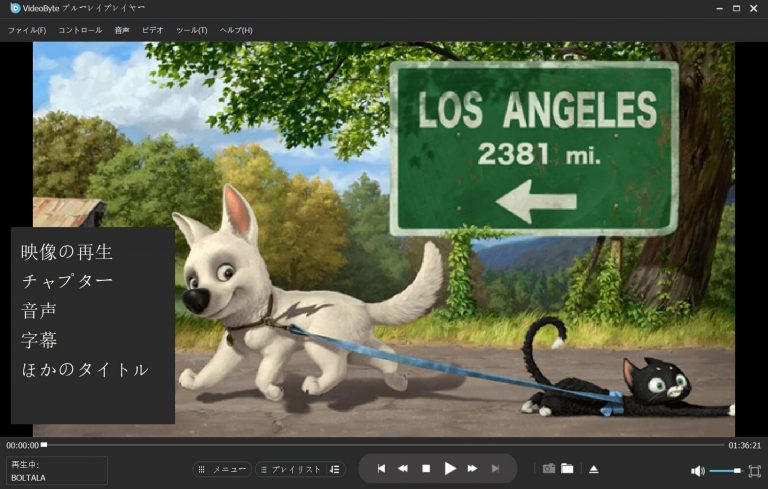
だからWindowsで安心して再生ができる「VideoByte ブルーレイプレイヤー」を利用した方が何かと都合がいいと思います。では、さっそく試してみましょう~~