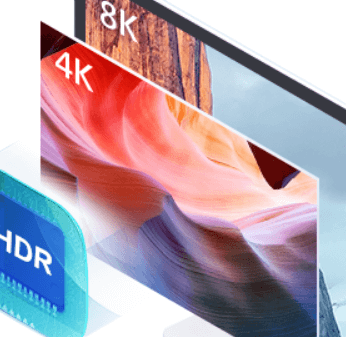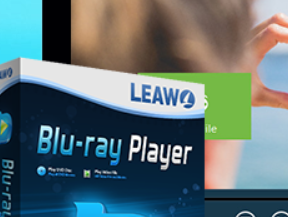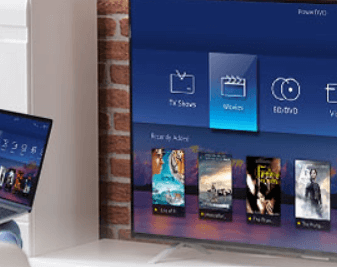【Win/Mac対応】VOB動画を高画質に再生するプレイヤー
- 鈴川 霧
- 2022-04-08
前回はVOBをMP4をフリーに変換する方法を皆さんに紹介しました。この方法はiPhone、スマホなどのデバイスでDVDから取り出すVOBを再生する時が適用しています。もしパソコンで直接に再生したいなら、MP4などに変換する必要がありません。
前回の記事の言った通り、VOBを再生しようとしたら専門的なマルチメディアプレーヤーがなければなりません。この場合、弊社のマルチメディアプレーヤー「VideoByte ブルーレイプレーヤー」はおすすめです。
このソフトはブルーレイ動画さえ再生できる強力的な動画再生プレーヤーで、VOBも手軽に視聴することができます。マルチメディアプレーヤーはたくさんありますが、無損で再生できるのが少ないです。
「VideoByte ブルーレイプレーヤー」は1080P HD とH.265/HEVCエンコーティングの4K動画ファイルを再生できるので、VOBを高画質に再生するのはもちろんです。Win/Mac版も提供してるので、どんなシステムのユーザーも楽しめます。
VOB動画を高画質に再生する
1、「VideoByte ブルーレイプレーヤー」ダウンロード・インストールする
2、VOBファイルを開く
3、字幕、音声トラックを調整する
4、スナップショットを撮る
5、画面のサイズを調整する
1、「VideoByte ブルーレイプレーヤー」をダウンロード・インストールする
ご利用してるシステムによって、 「無料試用」 ボタンで「VideoByte ブルーレイプレーヤー」をダウンロードしてから、インストールを行います。
2、VOBファイルを開く
その後、「VideoByte ブルーレイプレーヤー」を実行してください。 「ファイルを開く」 ボタンをクリックして、再生したいVOB動画ファイルをハードディスクからソフトに追加して開きます。

3、字幕、音声トラックを調整する
このソフトは字幕、音声トラックを調整する機能も提供しています。調整する場合、上にあるメニュー欄に、 「音声」 と 「ビデオ」 ボタン中の 「音声トラック」 と 「字幕トラック」 で手軽に調整することができます。
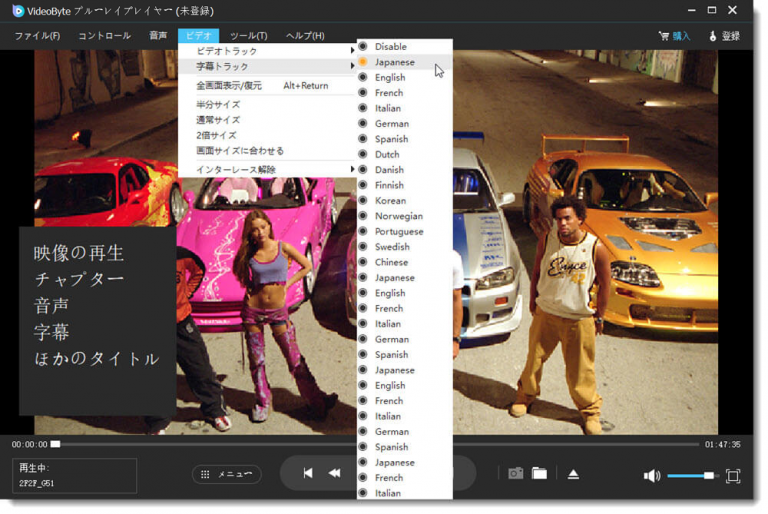
4、スナップショットを撮る
あるシーンを他の人にシェアするしたいなら、ソフトのスナップショット機能で手軽にできます。下にある機能メニューにカメラのような 「スナップショット」 ボタンをクリックすれば、現在表示されている画面をキャプチャーできます。
出力先と出力形式は、 「ツール」 中の 「環境設定」 から調整することができます。完成したら、 「OK」 を押してください。
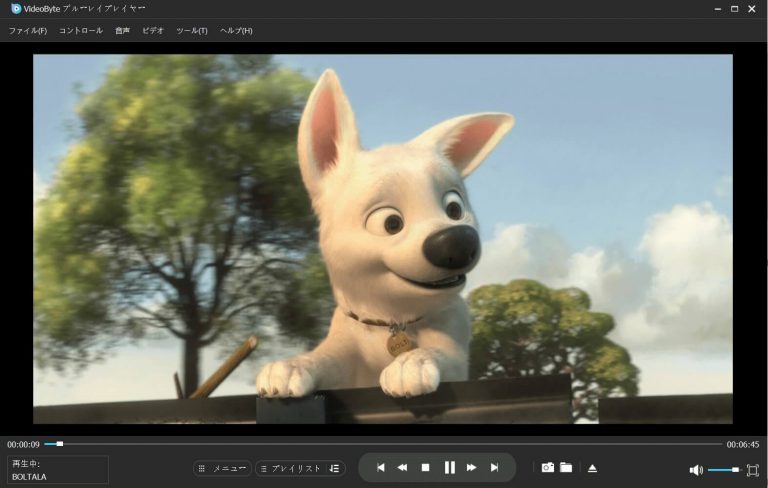
5、画面のサイズを調整する
場合によって、画面のサイズを調整することがありますね。「VideoByte ブルーレイプレーヤー」は 「半分サイズ」 、 「通常サイズ」 、 「2倍サイズ」 と 「画面サイズに合わせる」 四つのサイズを提供しています。皆さんは需要によって選択してください。
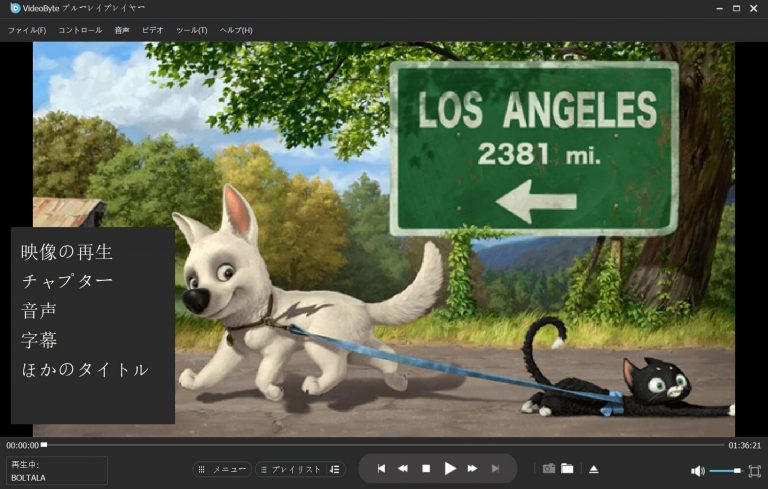
DVDから抽出された形式はVOBの他、ISOファイルもあります。「VideoByte ブルーレイプレーヤー」はISO形式のBD/DVD動画を再生するもできます。このソフトは30日間の無料試用できのソフトで、皆さんはご気軽に使ってください~~