【実用】パソコンの画面を録画するやり方
- 鈴川 霧
- 2022-03-29
よくインターネットを利用して、YouTube、ニコニコ動画などのビデオサイトで動画を視聴する方は、パソコン画面での操作を記録するゲーム実況やチュートリアルコースなどの動画を見たことがありますね。このような動画をどう作り出しましたか?答えは、パソコン画面を録画することによって作成したとのことです。
では、どのようにしたら、パソコンの画面を録画できるかという疑問を抱える方はいるでしょう。実はパソコン画面の録画ができる録画ソフト、デスクトップキャプチャーソフトとも呼ばれる専門のソフトを使えば、パソコンでの操作画面の録画を簡単にできます。
ゲームをする途中に起きた面白いこと、偶然にできた素晴らしい操作を記録したいなら、あるいはチュートリアルコースとして、パソコンでの操作手順を記録したいなら、パソコンの画面と音声を同時に録画できるソフトが必要です。
録画によって、録画した動画を他人にシェアすることもできます。また、動画をサイトからダウンロードするのが不便だと思う方もその動画がプレーする画面を直接に録画して再生できます。ライブを記録したいなら同様です。
だから今度は録画ソフトの中、一番使いやすい「VideoSolo スクリーン録画」でのパソコン画面を録画するやり方を皆さんにご解説します。
パソコン(PC)の画面を録画する方法
「VideoSolo スクリーン録画」は高画質でPC用のパソコン画面の任意範囲やフルスクリーンを録画できるソフトです。1080pのフルHD動画のキャプチャーができる。またパソコンの画面だけでなく、パソコンの音声も同時同期に録音できる。更に、パソコン画面とウェブカメラで同時録画機能を搭載するので、ゲーム、チュートリアルコースなど解説動画の作成も可能です。録画している途中、矢印、蛍光ペンを画面に追加することで画面を説明できます。
1、「VideoSolo スクリーン録画」をインストールする
まず、下にある 「今すぐ利用」 ボタンで、ソフトをダウンロードしてから、インストールします。そして、ソフトを起動してください。
実用的な高性能パソコンキャプチャーソフト、パソコンの画面と音声を高品質で収録できます。
- スクリーン録画の範囲は自由に設定できます
- 音声ファイルをMP3・AAC・M4A・WMAなどに出力対応
- 編集機能搭載、不要な部分は録画後トリミングで削除可能
- スケジュール録画機能でより便利に生配信を保存できます
対応OS:Windows 11/10/8/7/Vista/XP/Mac OS X 10.7及びそれ以降
2、録画の範囲と音声を調整する
ソフトを起動してから、画面の左側から一番目の 「動画 レコーダー」 ボタンを選択してください。

この画面で左側から一番目のアイコンの下にある入力スペースに数字を入れ替えて、録画範囲を任意に変えることができます。アイコンをクリックと、全画面表示、常用の録画範囲の変更ができます。

なお、需要があれば、二番目のアイコンの下にある 「オン」 ボタンで、ウェブカメラを起動できます。パソコンの音量とマイクの音量を調整します。右上の「より多くの設定」ボタンで、ホットキーが設定できます。
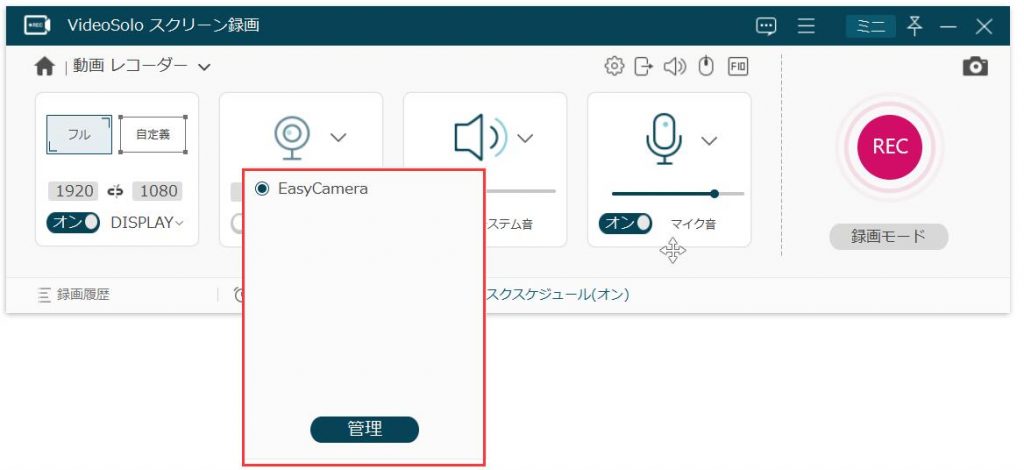
ソフトの右上にある赤い枠で囲んでいるところから、「マウス」、「出力」、「ホットキー」などの設定をできます。
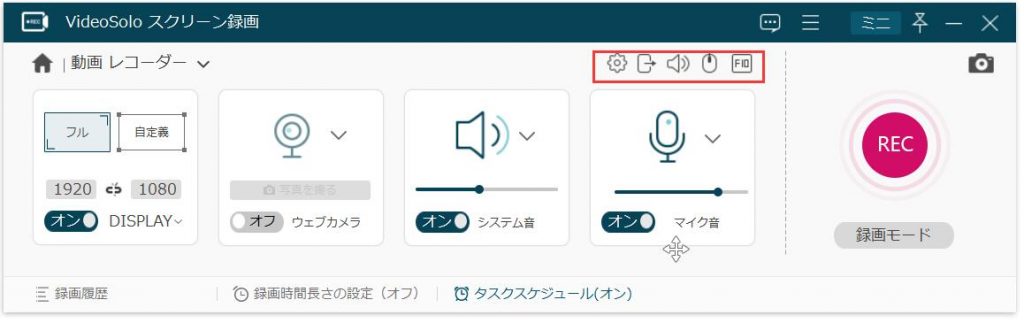
3、録画を開始する
録画範囲と音声の設定ができたら、右側の 「REC」 ボタンを押して、三秒のカウントダウンが終わったあと、録画が始まります。録画している途中、ツールバーのアラームというアイコンをクリックして、録画時間を設定できます。また、右側にある一番目のカメラのアイコンを押して、スナップショットできます。
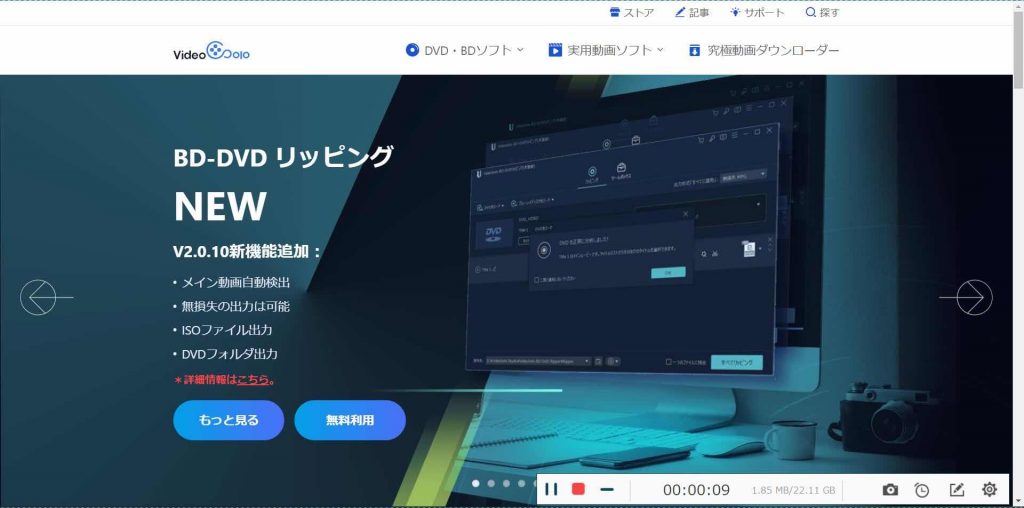
ちなみに、ツールバーが不要の場合、録画設定で 「録画のツールバーを非表示」 にチェックをいればよいです。パソコン画面右下にソフトのアイコンを右クリックで録画を開始・停止できます。
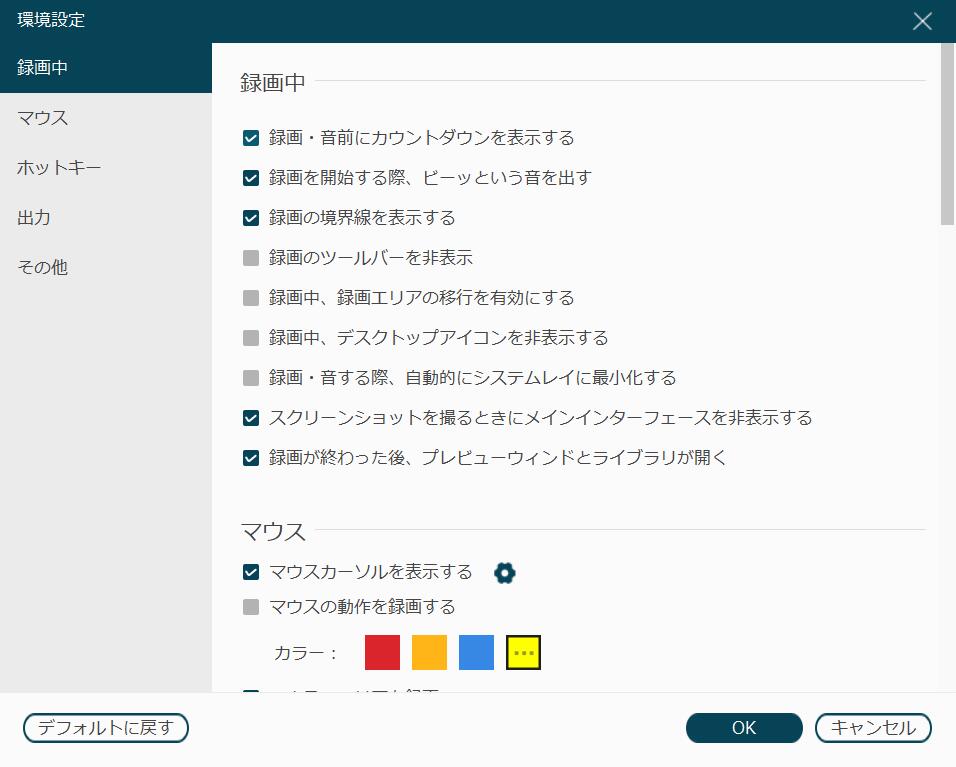
録画している途中、ツールバー右側にある二番目のアイコンを押すと、四角形、楕円、直線、矢印、フリーハンドペン、蛍光ペン、テキストなどの注釈を追加できます。
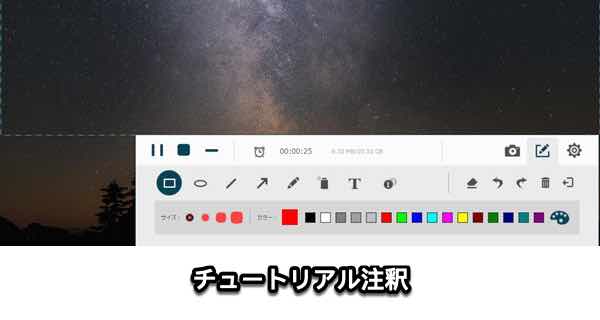
4、録画を保存する
録画が終わったら、終了ボタンを押すと、録画のプレビューウィンドが表示します。ちゃんと録画できたのかをチェックしてから、 「ビデオ保存」 ボタンで録画を保存します。
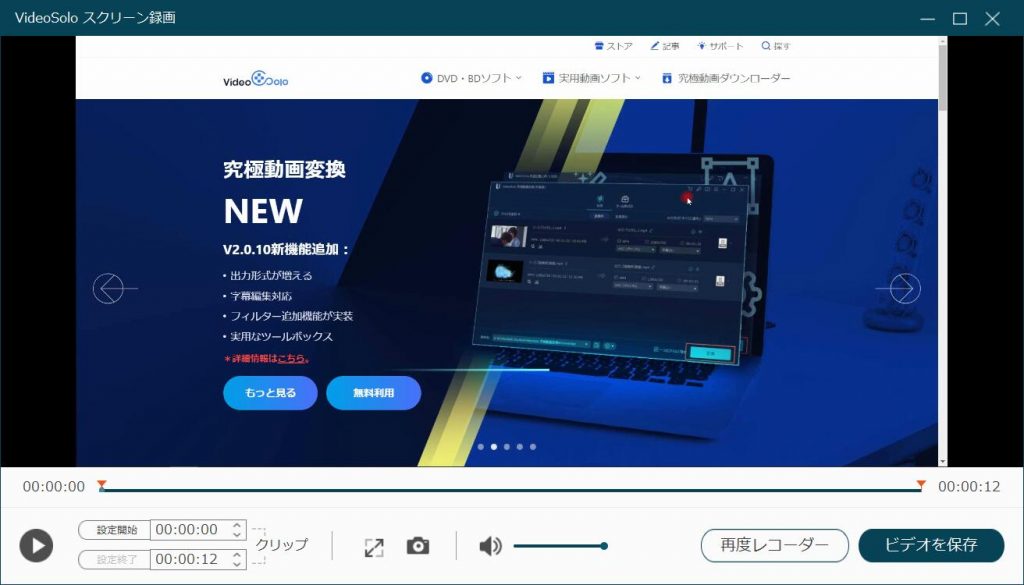
これで、パソコン画面の録画は完成です。一見とても複雑に見えますが、実はいくつかのステップで簡単に実現できます。もし、パソコン画面の録画により、動画を作成したいなら、今から「VideoSolo スクリーン録画」をダウンロードしてみてください。録画に興味がある方も、ぜひこの記事をお見逃ししないでください。ご参考になれれば幸いです。






