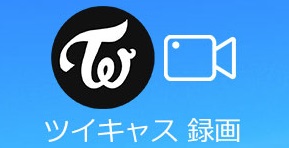【2023最新】ブラウザで音声を録音する方法
- 花芙しずか
- 2022-03-14
皆さんは、ブラウザゲームの素晴らしい音楽を録音したいとき、またはChromeで再生されている音楽動画の音声のみをダウンロードしたいときはあるんですよね。録画ソフトを使えば、Chromeなどのブラウザにもかかわらず、パソコン内の音声とマイクの音声が全て録音可能です。なぜなら、録画ソフトにも録音機能が搭載しているからです。これによって、Chromeなどのブラウザで動画の音声のみを抽出して録音できます。その他に、もう一つの方法は、Google Chromeブラウザの拡張機能を使って録音を行うことです。
だから、今回はChromeブラウザの拡張機能で音声を録音する方法と録画ソフトを使ってブラウザの動画の音声のみを録音する方法を別々紹介いたいします。
Part 1、専用ソフトでブラウザの音声を録音する方法
ここでは、Chromeなどのブラウザで音声を録音できる強力な録画ソフト「VideoSolo スクリーン録画」をお勧めします。 「VideoSolo スクリーン録画」 は無劣化でマイク音声やシステム音付きで動画と音声を同時に録画できるソフトです。本質は動画キャプチャですが、もちろんChromeなどのブラウザで動画の音声のみを録音することもできます。Chromeなどのブラウザで音楽を保存したいが、サイトにダウンロード機能は提供していないとき、録画ソフトを使って音声を録音することが一番いいと思います。
実用的な高性能パソコンキャプチャーソフト、パソコンの画面と音声を高品質で収録できます。
- スクリーン録画の範囲は自由に設定できます
- 音声ファイルをMP3・AAC・M4A・WMAなどに出力対応
- 編集機能搭載、不要な部分は録画後トリミングで削除可能
- スケジュール録画機能でより便利に生配信を保存できます
対応OS:Windows 11/10/8/7/Vista/XP/Mac OS X 10.7及びそれ以降
1、ブラウザで録音できるソフトを起動する
「VideoSolo スクリーン録画」 を起動してから、画面の左側から二番目の 「音声 レコーダー」 ボタンを選択してください。
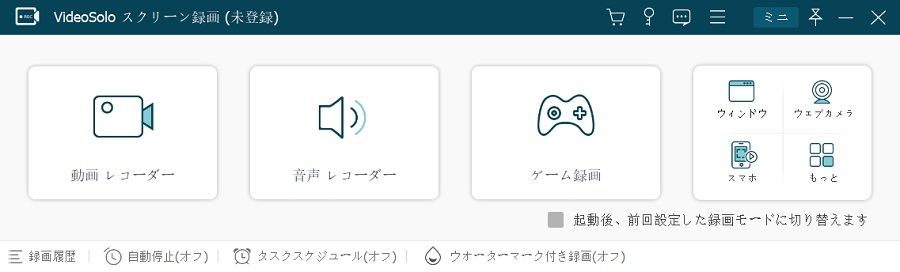
2、ブラウザでの音声録音を開始・停止する
準備ができたら、右側の 「REC」 をクリックして、Chromeなどのブラウザでの音声録音を開始します。ツールバーを隠した場合、ソフトのアイコンを右クリックして、 「録画停止」 で音声の録音を停止します。
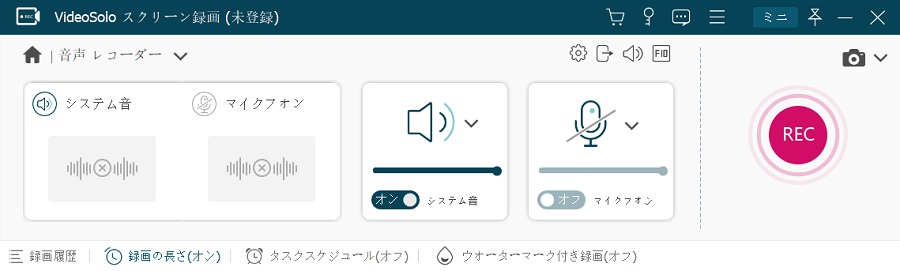
3、録音したブラウザの音声ファイルを保存する
ブラウザの録音が完了したあと、録音した音声ファイルのプレビューが表示されます。確認してから、録音を保存します。
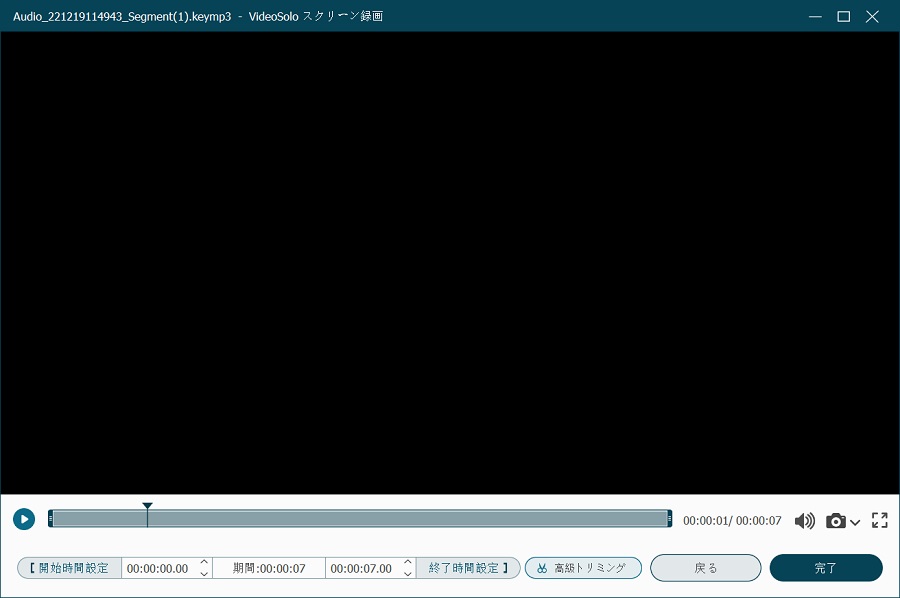
これで、 「VideoSolo スクリーン録画」 で音声だけを抽出して録音しました。Chromeなどのブラウザでの動画の映像不要で音声ファイルのみが欲しいなら、このソフトで録音するのを推薦します。
またこのソフトは音声を録音できるだけではなく、画面録画も完璧にできます。動画編集機能も搭載しているので、個性的な録画を作れます。もし興味があれば、ぜひこのソフトを試してください。画面を録画したい方は以下の記事を参考してくださいね。
Part 2、Chromeブラウザの拡張機能で音声を録音する方法
ブラウザの拡張機能に録画機能が搭載しているソフトがあります。もちろん、これらの録画ソフトに録音の仕組みもあります。この記事ではChromeブラウザで「Nimbus Screenshot and Screencast」というソフトを例にして、ブラウザの拡張機能で音声を録音する方法を説明します。
①、Chromeに拡張機能をインストールする
まず、Chromeブラウザの 「その他のツール」 から 「拡張機能」 をクリックして、Chromeウエブストアの音声を録音できる 「Nimbus Screenshot and Screencast」 をインストールページに移動します。そして、 「CHROMEに追加」 をクリックします。
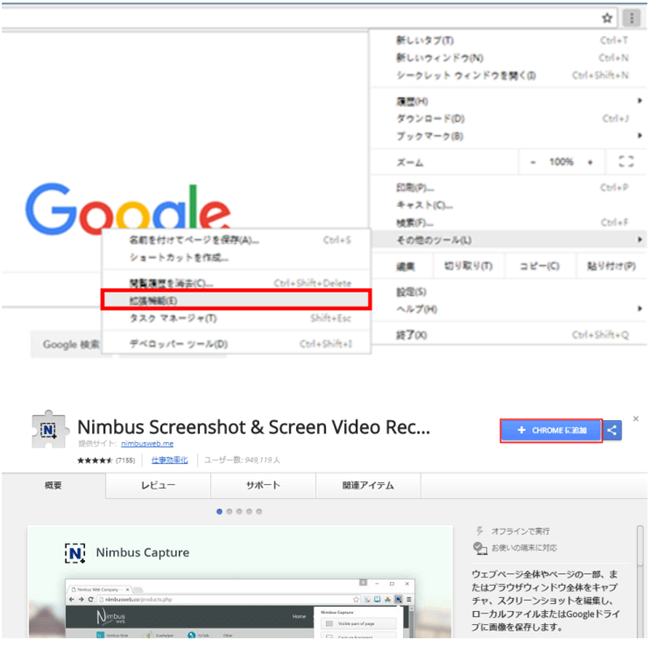
現れる確認ページで 「拡張機能を追加」 をクリックします。

Chromeに拡張機能の追加が済んだら、インストールが完了しています。ご覧のように、Chromeの右上にNimbus Screenshot and Screencastのアイコンができていることが見えます。
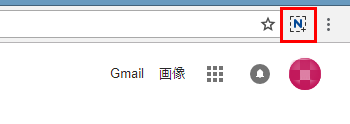
②、Chromeブラウザで録音できる拡張機能を起動する
Chromeの右上にあるアイコンをタックすると、ソフトにもメニューが表示されます。
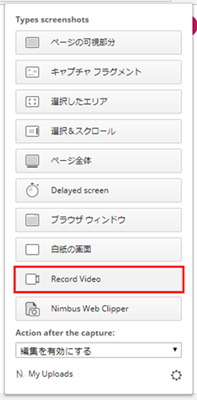
メニューの 「Record Video」 ボタンを押して、画面がRecord Videoの設定画面に変わります。マイクの音声とパソコンの音声を需要によってチェックを入れてから、 「START RECORD」 ボタンを押してChromeブラウザで録音することを開始します。
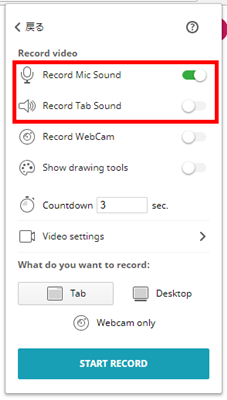
③、Chromeブラウザの拡張機能で録音を開始・停止する
3秒のカウントダウンが終わった後、Chromeブラウザで音声の録音が始まります。録音を終了したいとき、もう一度ブラウザの右上にあるアイコンを押して、出現した画面での 「Pause」 ボタンで録音をしばらく止めて、 「Stop Recording」 ボタンで録音を停止します。
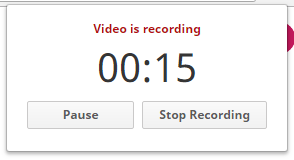
録音を停止すると、Chromeに別ウィンドウが立ち上がります。このページでプレビューを見られ、ブラウザで録音した音声を確認してから保存してください。
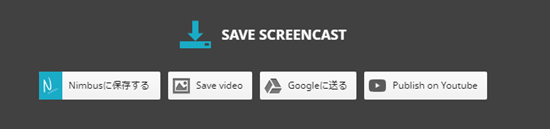
これで、Chromeブラウザの音声の録音ができました。Chromeブラウザの拡張機能を使ってオンライン音声を録音することができますが、ネットワーク環境が不安定またはツールの故障で録音できない場合がありますので、録音の安定性のために、 「VideoSolo スクリーン録画」 という専門的な録音・録画ソフトを使うことをお勧めします。
Part 3、ブラウザ音声の録音に関する質問
Chrome以外に他のブラウザで録音の拡張機能はありますか?
Firefoxブラウザでも録音の拡張機能がありますよ。「Live Recorder」はFirefoxブラウザ向けの音声を録音するアドオンです。それを利用する場合も、 「Live Recorder」 を 「Firefoxへ追加」 する必要があります。
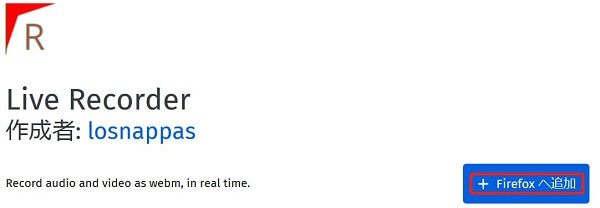
ブラウザで録音した音声を編集できますか?
はい、できます。上で紹介した 「VideoSolo スクリーン録画」 は録画したビデオと録音した音声に対して編集機能があります。一般的な編集ニーズを満たすことができますから、需要があったらぜひ試してみてください。
Macでも紹介した方法でブラウザ音声を録音できますか?
はい、同じように録音できます。 「VideoSolo スクリーン録画」 はMac版も提供していて、Chromeなどのブラウザで音声を録音する手順は同じです。