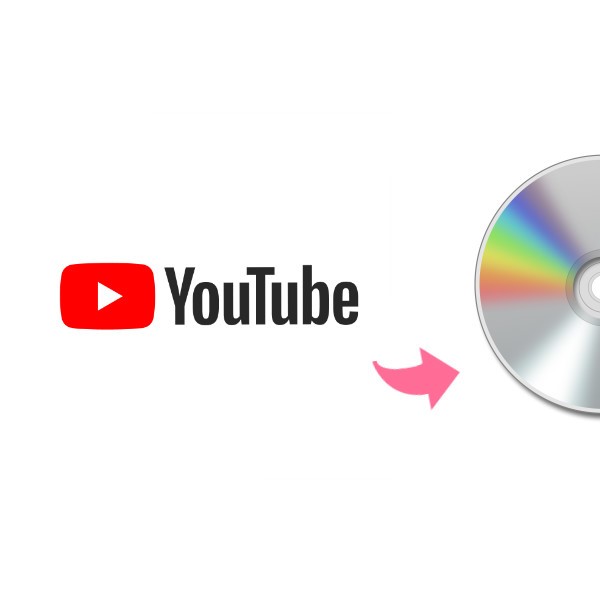無料のブルーレイ書き込みソフトのまとめと書き込む方法の紹介
- 鈴川 霧
- 2022-04-06
世界最大の動画共有サイトであるYouTube(ユーチューブ)でお気に入りの動画を見つけて、DVDに焼いて、家庭用のDVDプレーヤーで再生して大画面のテレビで見たいなって思ったことがありますか?また、YouTube動画をDVDに書き込んで、運転時にカーナビに挿入して車でも楽しめるなんて最高でしょう。 「初心者ですが、YouTubeの動画をDVDに焼きたい!何か簡単にできる方法があればぜひ教えてください。」 というなどの質問がよく聞かれます。
YouTubeをDVDに焼くには、まず以下の準備をしておく必要がありますす。
自分が撮影したビデオやテレビで録画した好きな番組やドラマの動画データなど貴重な動画を保存する人が増えています。ブルーレイの解像度は1920×1080なので、DVDの720×480より画質が良いのも当然で、フルHDビデオの書き込みに最適と言えます。
また、保存容量から見れば、ブルーレイディスクはDVDの約5倍もの容量を持っています。だからフル動画を保存したいならブルーレイに書き込むのがおすすめです。大切なのはブルーレイ書き込みソフトの選択です。
選択可能のブルーレイ書き込みソフトはいろいろありますが、使い勝手の良いものや書き込み機能に優れたソフトを見つけることはそんなに簡単なものではありません。動画をブルーレイに書き込む間にソフトによって折角の動画が消えてしまう、音ズレなどのエラーが生じる可能性もあります。
だからそのようなトラブルを未然に防ぐために、今回はブルーレイ書き込みソフトの中、手軽に動画をブルーレイに書き込める3つのソフトを紹介します。これらのソフトのメリットやデメリットを比較して、自分の好みに合ったソフトを選択しましょう。
一、「multiAVCHD」
おすすめ度: ★★
「multiAVCHD」は、高機能なブルーレイビデオオーサリングツールです。各種AVC / MPEG2 ファイルをブルーレイに書き込み、家電の Blu-ray プレイヤーで再生できます。完全無料で動画をブルーレイにオーサリングできるフリーソフトですが、海外製なので、基本的に操作画面は全て英語表記になり、日本語版はありません。
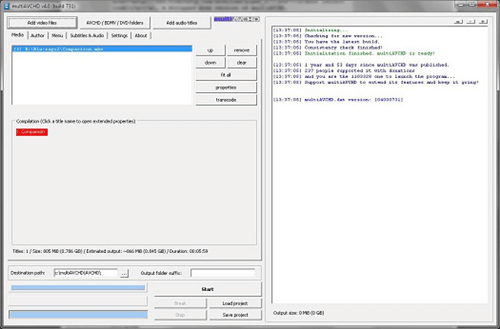
二、「Freemake Video Converter」
おすすめ度: ★★★
「Freemake Video Converter」はブルーレイ書き込み、DVD書き込み、動画変換と編集、スライドショー作成などを一体化したオールインワンツールです。メニュー作成、字幕追加も対応しています。このソフトを使うには「NET Framework 4.0 Client Profile」のインストールも必要ようにご注意してください。
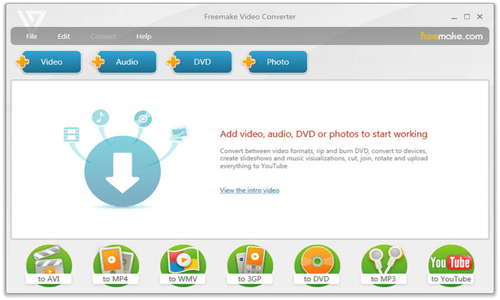
三、「VideoByte DVD 作成」
おすすめ度: ★★★★★
「VideoByte DVD 作成」は名前の通りで、DVD作成用のソフトなんですけど、ブルーレイの書き込みにも対応しています。動画やオンラインビデオをISOファイルに変換、ブルーレイに書き込めます。音声トラック、字幕追加も対応し、無料DVDメニューテンプレートをたくさん提供しています。
では、このソフトを使って、パソコンの初心者でも手軽に動画をブルーレイに書き込む方法を説明します。
1、「VideoByte DVD 作成」をダウンロード・インストールする
2、ブルーレイに書き込みたい動画を追加する
3、ブルーレイディスクをセットする
4、ブルーレイメニューを作成する
5、動画をブルーレイに書き込み
1、「VideoByte DVD 作成」をダウンロード・インストールする
まず、パソコンのバーションによって、下の 「無料試用」 ボタンでソフトをパソコンにダウンロードします。そして、プログラムを起動してインストールしてください。
2、ブルーレイに書き込みたい動画を追加する
ソフトを起動して、 「ブルーレイ 作成」 を選択します。
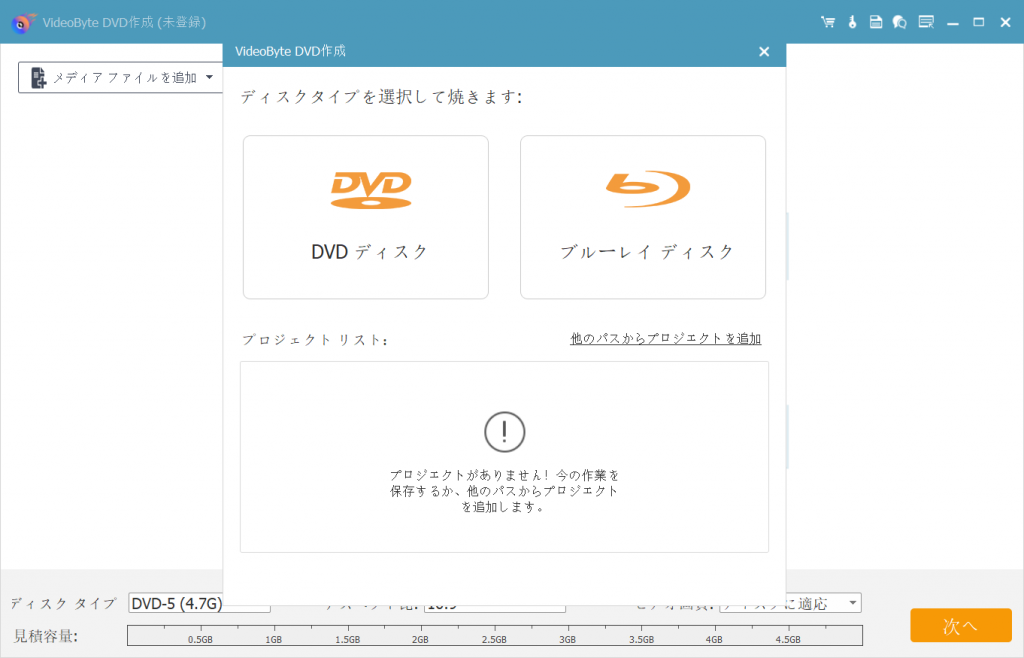
そして 「メディアファイルを追加」 をクリックして、パソコンからブルーレイディスクに書き込みたい動画をソフトに追加します。
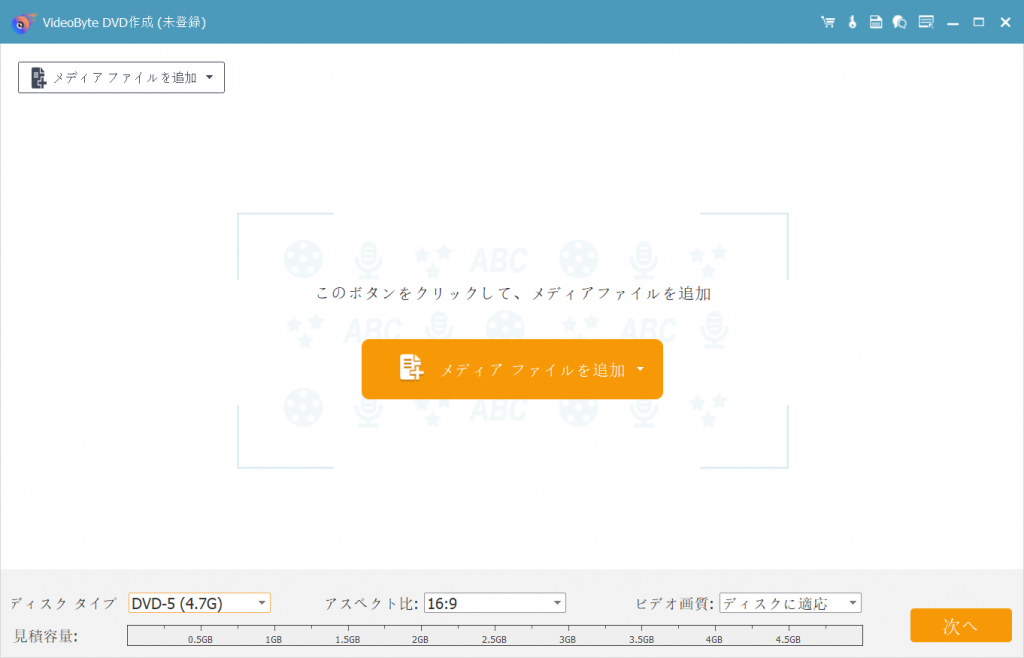
3、ブルーレイディスクをセットする
R/W対応のブルーレイディスクをR/Wブルーレイドライブにセットしてから、ソフトはディスクの見積容量が表示します。そしてご利用のブルーレイディスクの仕様によって、 「ディスク タイプ」 から 「BD-25(25GB)」 又は 「BD-50(50GB)」 を選択してください。また、需要によって 「アスベスト比」 と 「ビデオ画質」 を選択してください。
完成したら、 「次へ」 をクリックします。
ご注意: ブルーレイディスクの作成はR/W対応のブルーレイディスク及びR/Wブルーレイドライブが必要ですので、事前にご用意ください。

4、ブルーレイメニューを作成する
続いてはブルーレイメニューの作成画面に入ります。家族、旅行などのテンプレートを無料でたくさん提供します。お気に入りのテンプレートをクリックすればすぐに利用できます。
また、文字、ボタンの場所なども編集することができます。ブルーレイメニューは不要の場合、 「メニューなし」 にチェックを入ればいいです。準備が出来たら、 「次へ」 で進みます。
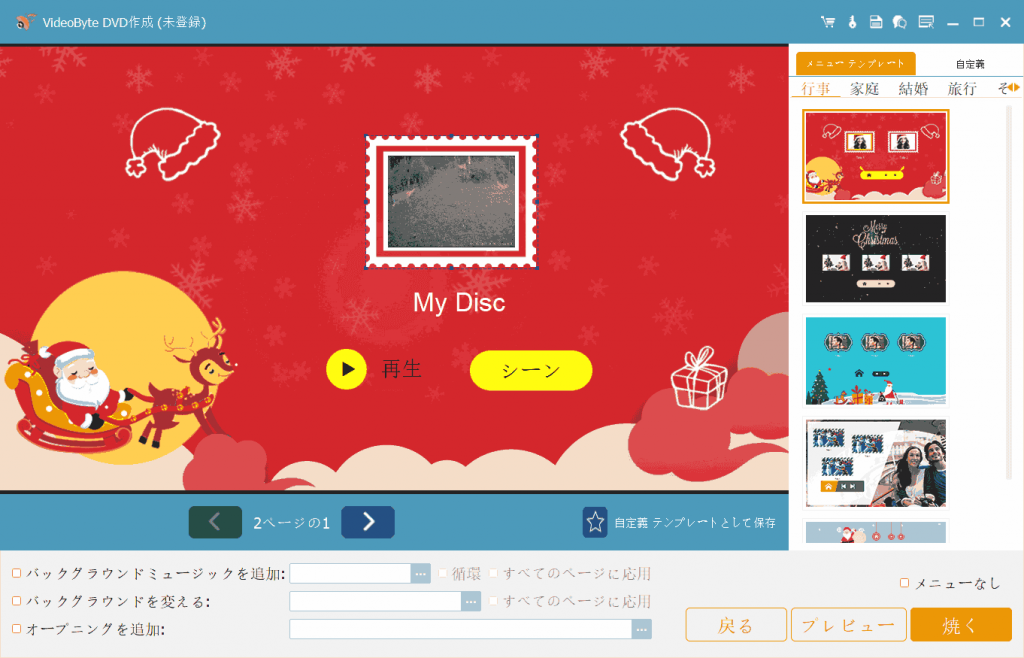
5、動画をブルーレイに書き込み
最終確認画面に入ってから、この画面で出力先、再生モードなどをチェックすることができます。
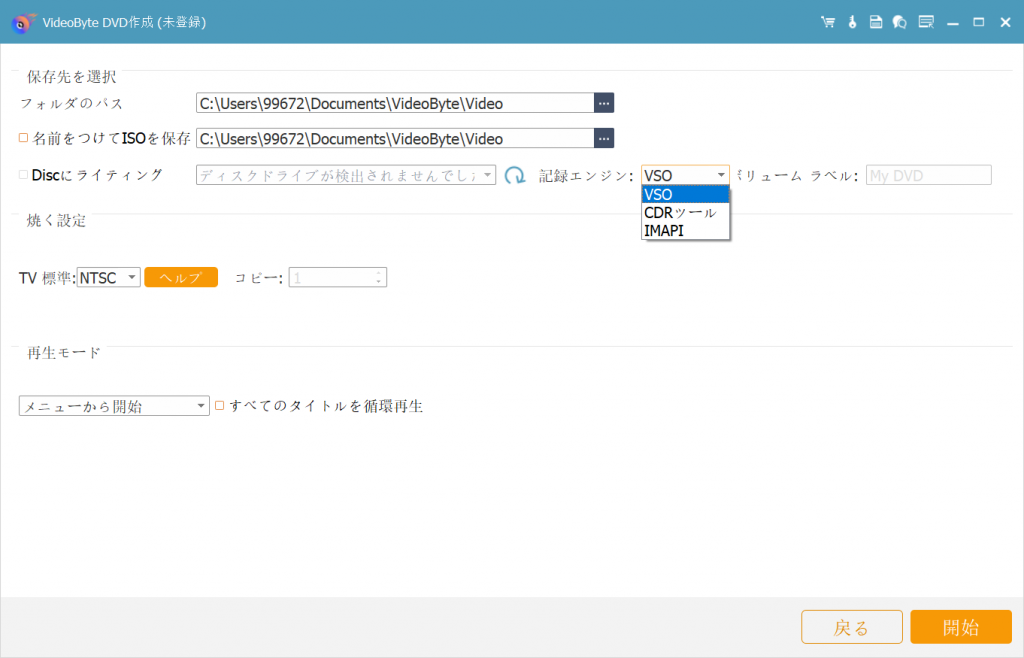
確認が終わったら、 「開始」 を押すと動画をブルーレイ形式に変換してからブルーレイディスクに焼き始まります。完成するまで少々お待ちください。
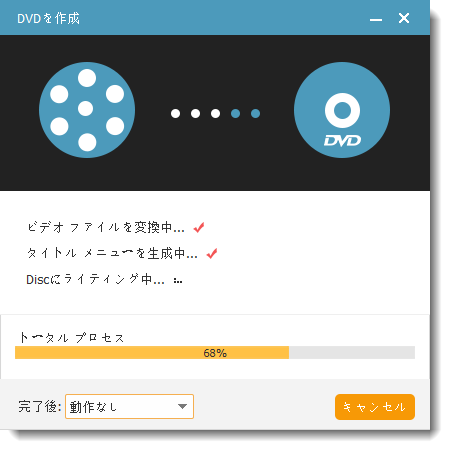
こうして、5ステップだけで簡単に動画をブルーレイディスクに書き込むことができます。家のテレビやブルーレイプレーヤーで高画質のHD動画をゆっくり楽しめます。
おわりに
これで、今回は3つのブルーレイ書き込みソフトを紹介しました。動画をブルーレイに書き込む方法も詳しく説明したので、お好みによって、中からソフトを一つ選択して、説明手順に従ってブルーレイ書き込みをしましょう。