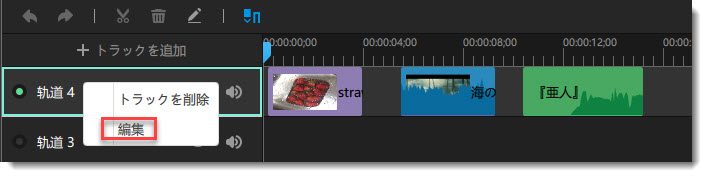エフェクトが動画の作成するにはとても重要なことですね~「VideoSolo EditFUN」が様々の実用な動画、画像及びオーディオエフェクトが用意しています。皆さんが気軽に素晴らしい動画を作れるように、ここで「EditFUN」でインポートした素材にエフェクトを追加と編集する方法を詳しく解説します。

洗練された美しい動画を仕上げられる画編集ソフトウェア
Windows 10/8/7/XP/Vista/MacOS 10.8から
「ライブラリ」の隣にある「エフェクト」をクリックしてから、エフェクトパネルがスイッチします。ここで、このソフトに搭載するすべでのエフェクトを見ることができます。
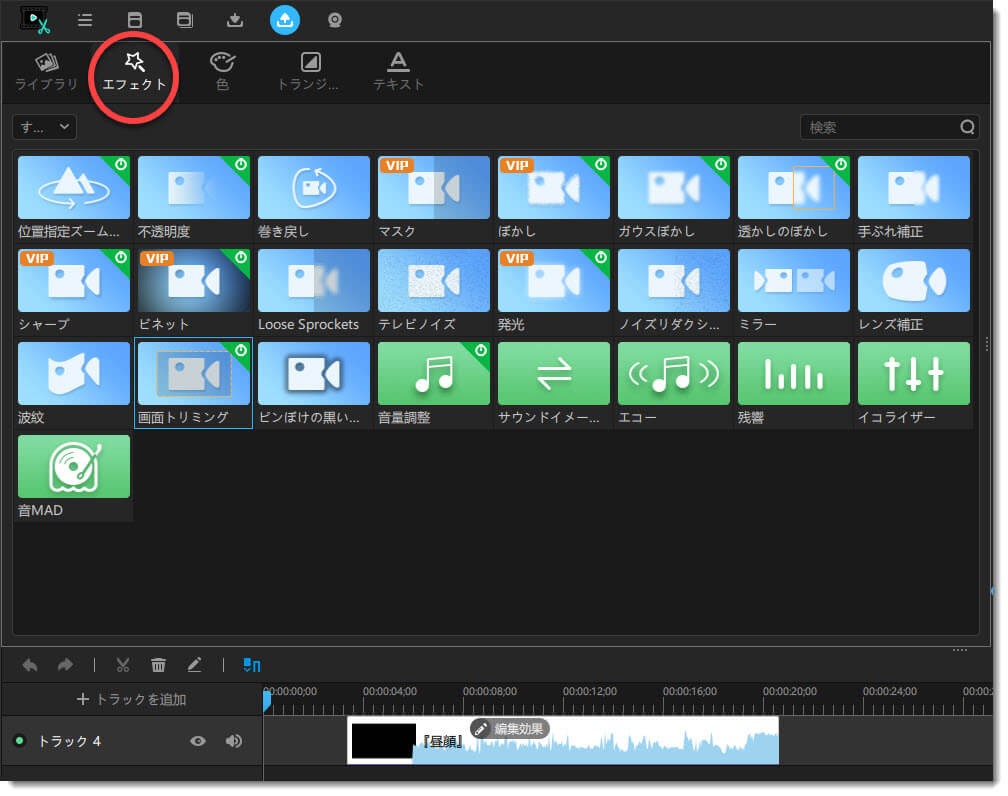
エフェクトを追加したい素材をクリックしてから、選定したエフェクトの左側にある「+」ボタンをクリックします。または、そのエフェクトを左クリックしたまま、素材までドラッグして放すのもエフェクトを素材に追加できます。
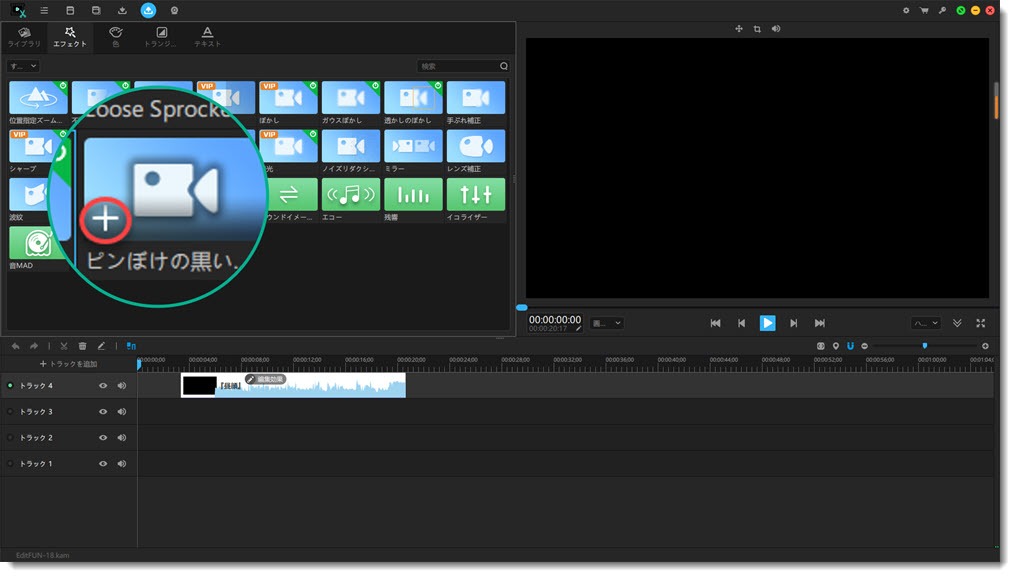
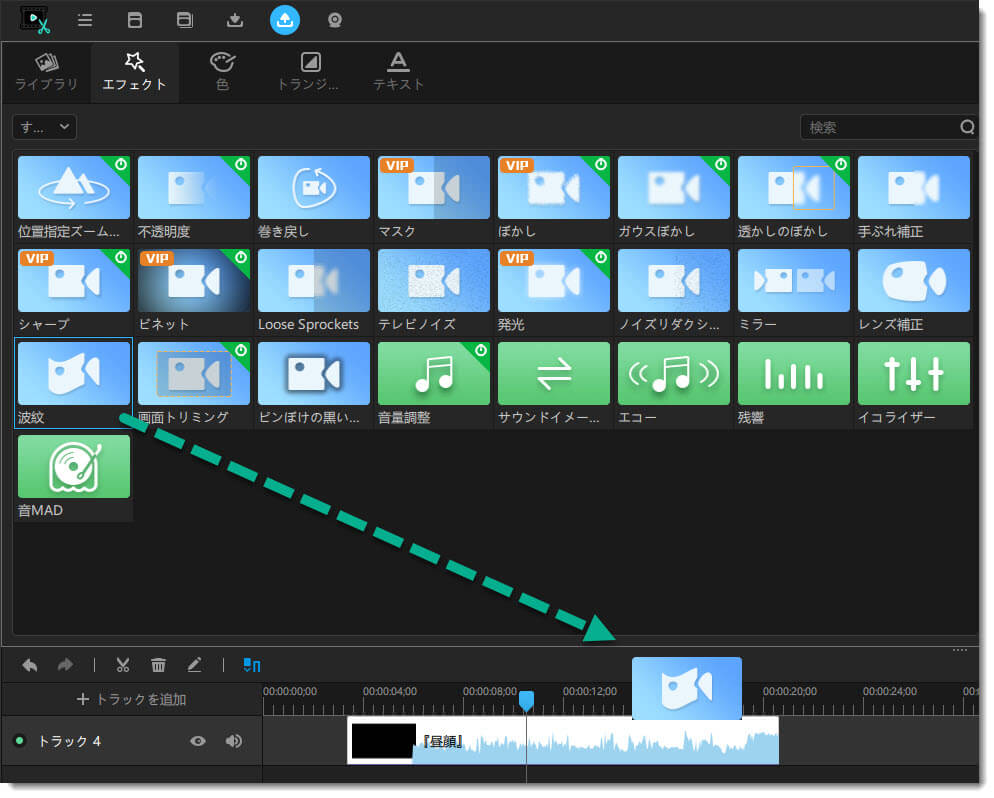
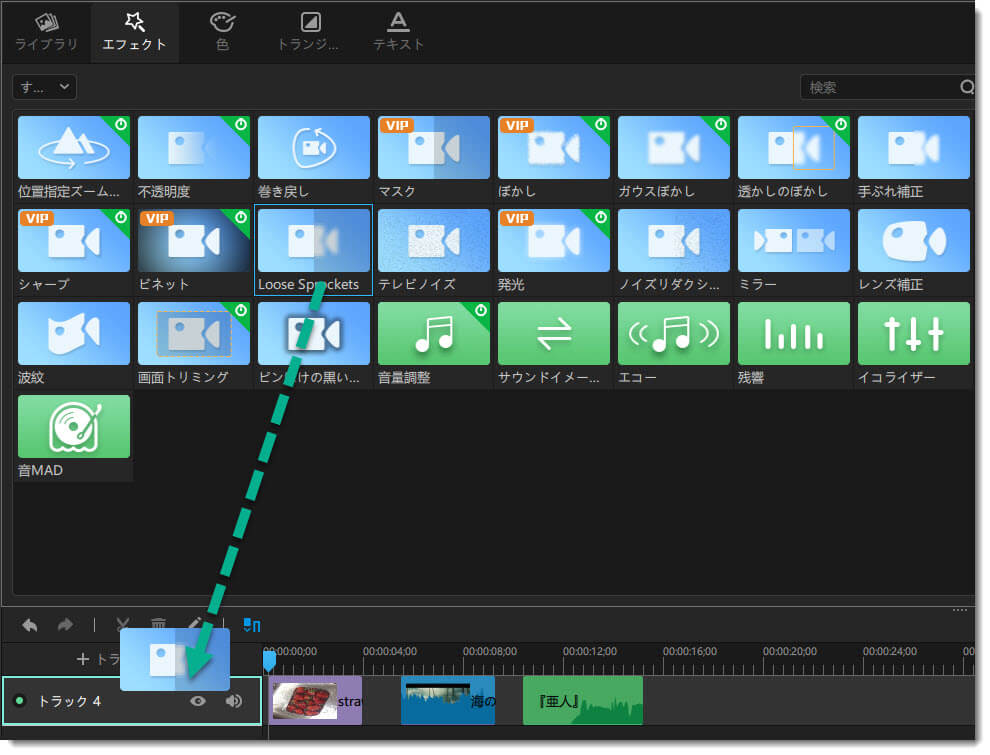
複数の素材を同じのトラックに移動してからそのトラックを選択します。そして、追加したいエフェクトを図のように選択したトラックにドラッグすればエフェクトが全ての素材に応用出来ます。もちろん、トラックを選択してからエフェクトの「+」をクリックしてエフェクトを追加する方法もここで適用されます。
ご注意:青色で表示されるエフェクトは画像エフェクトで、画像とビデオ素材にしか利かしません。緑色で表示されるエフェクトは音声エフェクトで、音声素材にしか利かしません。
エフェクトを素材に追加すると、二つウィンドウからなる編集ウィンドウが現れます。左側のウィンドウにあるのは追加したエフェクトのリスト、右側のウィンドウにあるのは追加したエフェクトに対応、調整できるパラメーターです。 エフェクトの名の左側にあるチェックボックスが全部自動的に選択されたので、このエフェクトが一時不要の場合、選択を解除すればいいです。もしそのエフェクトが閉じしたいなら、「x」ボタンをクリックすると削除できます。
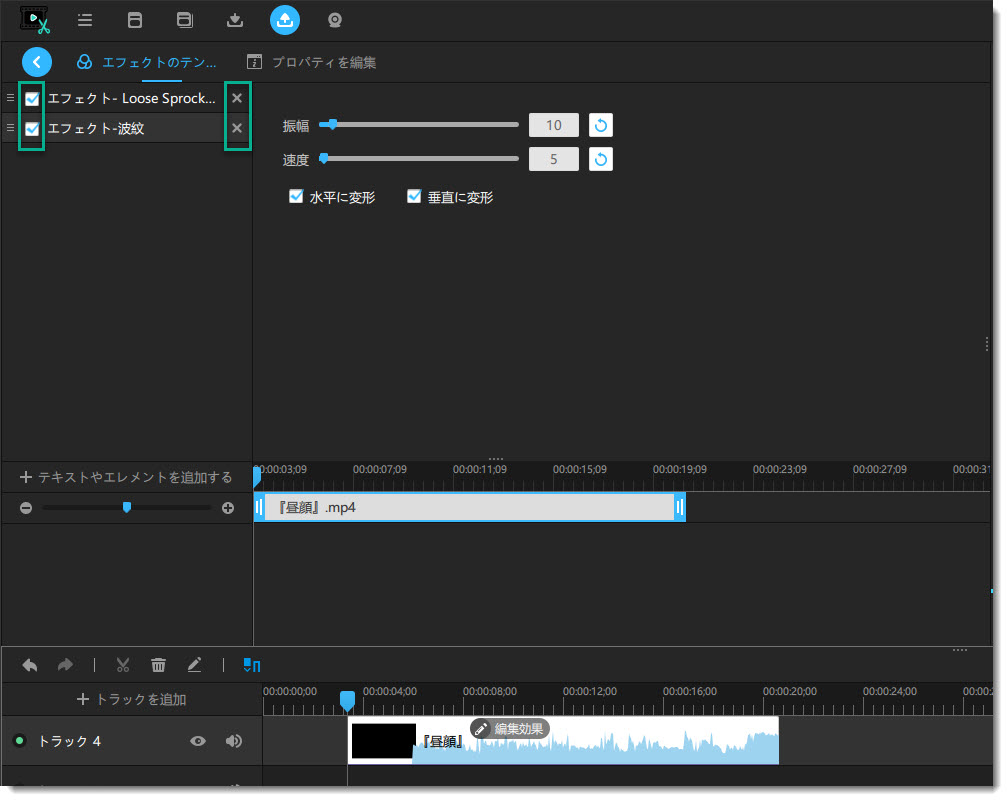
トラックを選択して右クリックして「編集」ボタンをクリックすれば、このトラックのエフェクトのテンプレートに入り、このトラックで追加したすべでのエフェクトがここで編集られます。