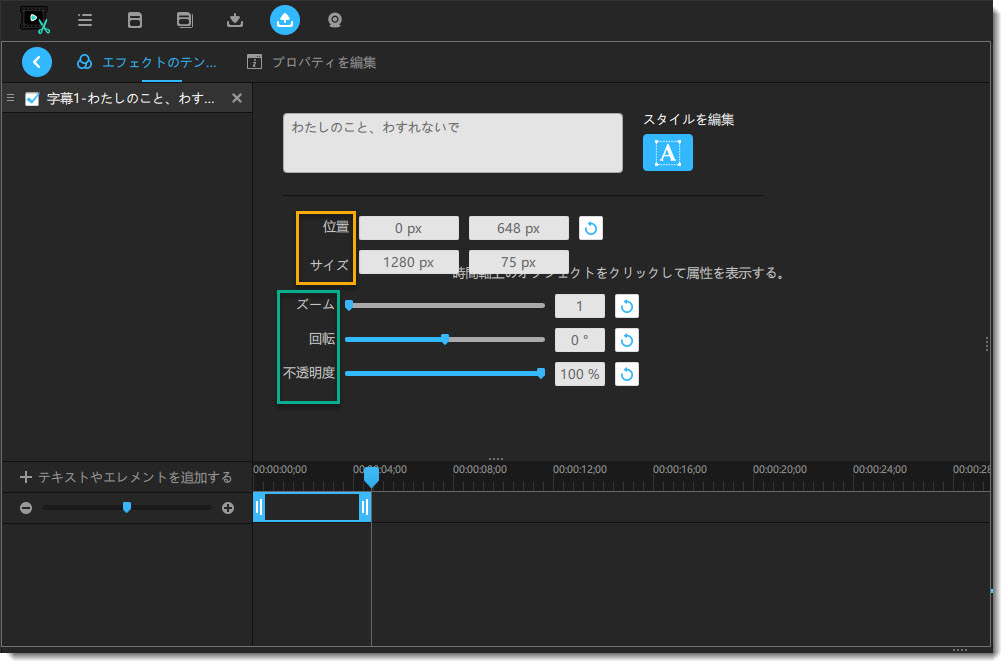皆さん、ビデオを作成する時、ビデオに字幕を追加したい場合がありますね~では、今回は「VideoSolo EditFUN」で字幕を追加する方法を皆さんに詳しくご紹介します!

洗練された美しい動画を仕上げられる画編集ソフトウェア
Windows 10/8/7/XP/Vista/MacOS 10.8から
メニューバーの下にある「テキスト」というアイコンをクリックしてからテキストパネルが入ります。「静的テキスト」アイコンを左クリックしたまま追加がしたいトラックまでにドラッグとしたら、新たなテキストを作成するのはできます。もちろん、そのアイコンの「+」を直接にクリックしてもいいです。
.jpg)
テキストを作成する同時に、編集ウィンドウにはテキストエフェクトのテンプレート編集パネルに現れます。ここで、テキストの内容を入力できます。
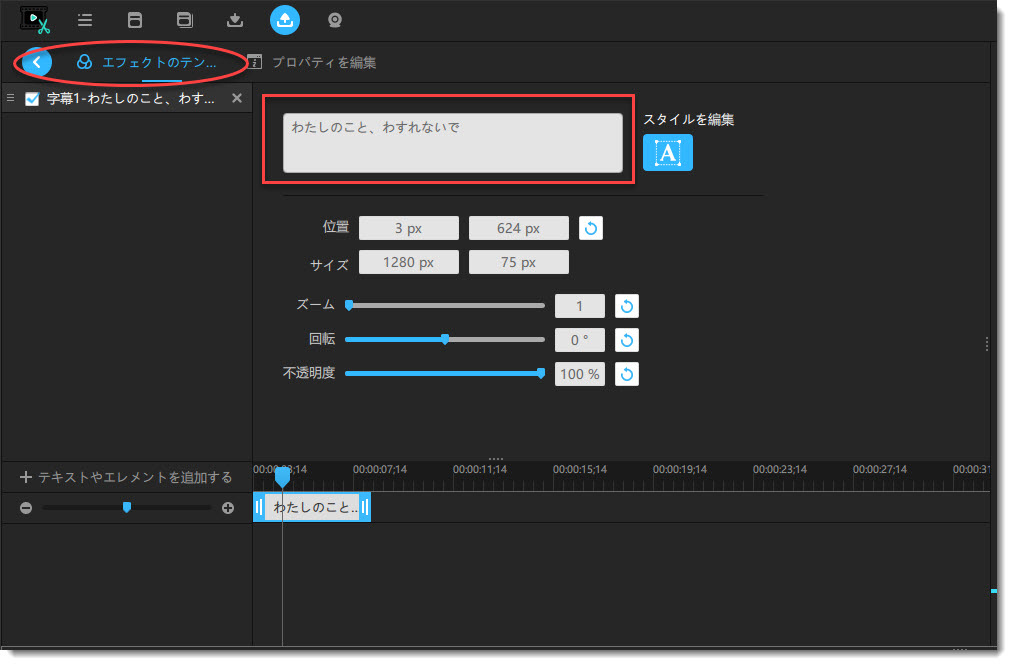
テキストスタイルを編集したい際、入力ボックスの隣にあるブルーボタンをクリックしてスタイル編集パネルが現れます。
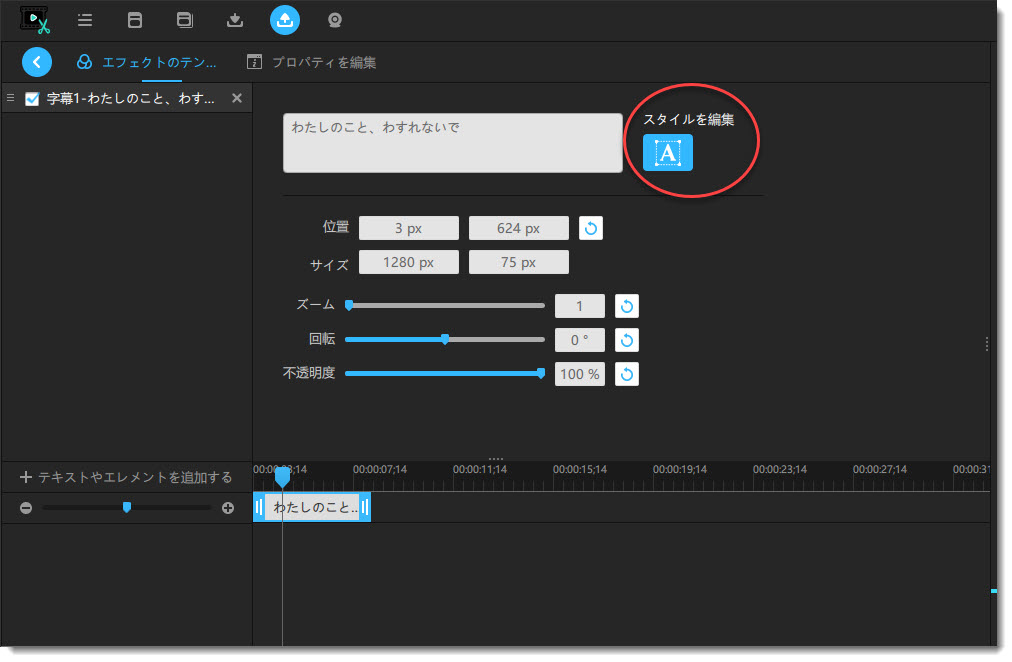
多彩なテキストスタイルを作成するために、ここで主にフォント属性、フォント塗りつぶし及びバックグラウンドの縁取り三つの実用なテキスト編集機能が搭載しています。
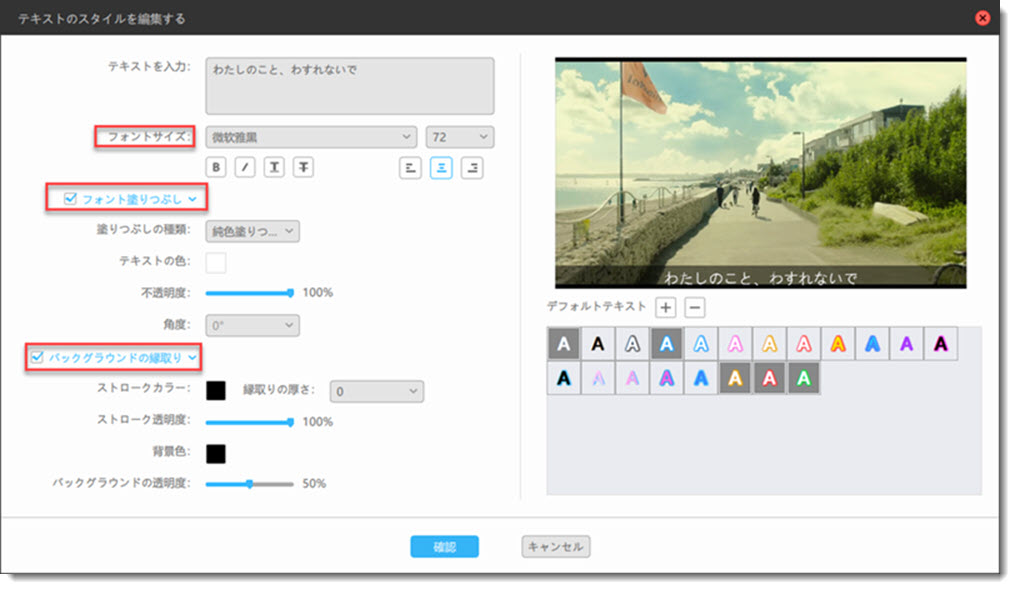
フォント属性ではフォントのタイプ、サイズの選択と太字、斜め、下線、取り消し線など効果の追加及び左、右と中央揃え効果が含みます。
フォント塗りつぶしでは純色塗りつぶしとグラデーション塗りつぶしが含みます。グラデーション塗りつぶしを選択する場合、グラデーションがしたい二つの色を選択します。不透明度とグラデーションの角度も調整できます。
バックグラウンドの縁取りではストロークカラーと背景色の編集ができます。
(ここで、フォント塗りつぶしとバックグラウンドの縁取り機能が自動的に選択されたので、不要の場合に選択を消せばいいです。)
もし自分が編集できたテキストスタイルは今度も使えると思う場合、テキストスタイルの上にある「+」ボタンだけで新たなデフォルトテキストとして保管られています。そのデフォルトをテキストに応用する場合に選択すればいいです。
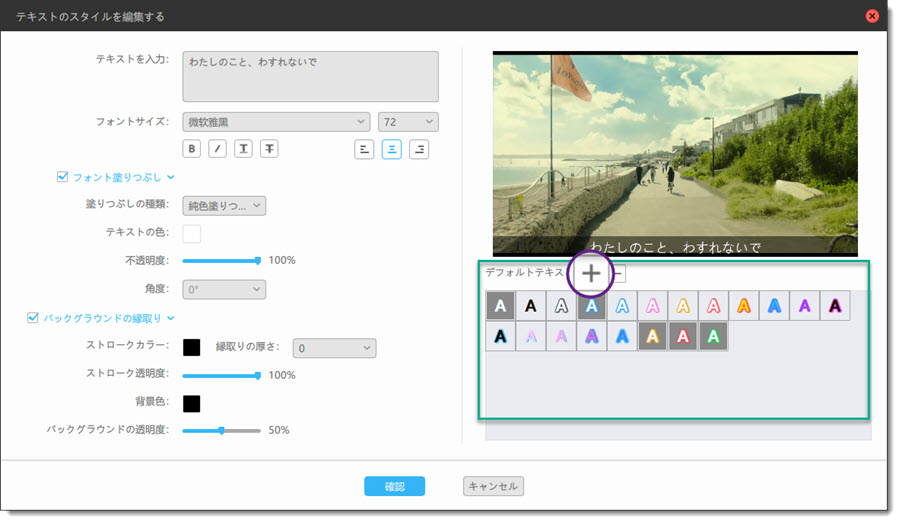
テキストスタイルの編集が完成すると、「確認」をクリックします。字幕テキストスタイルの編集がこれで終わります。編集ウィンドウで字幕の位置とサイズは需要によって値を入力することを通じで変更できます。リセットボタンも隣にあるので、入力錯誤でも心配なしに。そのほか、字幕のズーム、不透明度、回転角度もお好きのよう調整してはいいです。