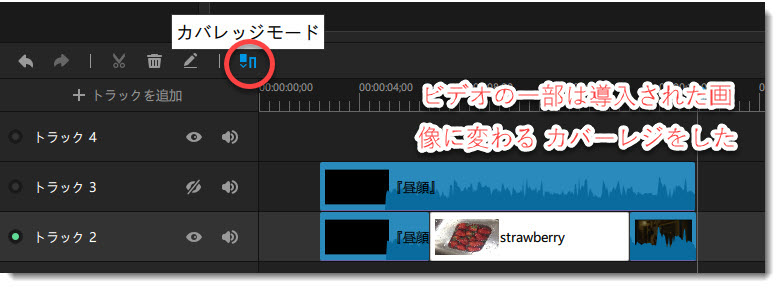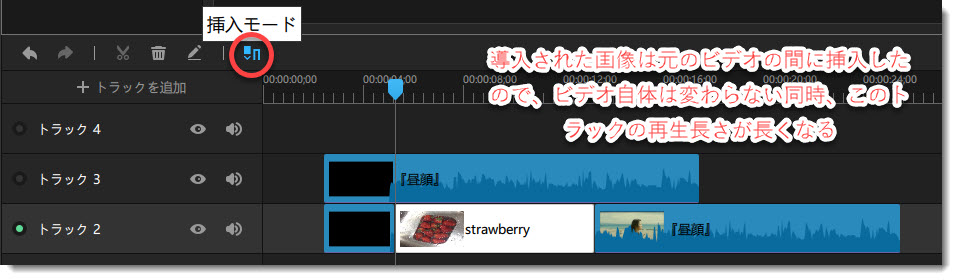素材をトラックに追加して、トラックで各素材を編集して組み合わせてから、動画を作成することができることになります。今回はトラックにの素材のコピー、削除とカット方法、直前の操作を取り消すとその逆及び素材の始まりと終わりところを調整する方法、または複数の素材の組み合わせについての2つのモード「カバーレジモード」と「挿入モード」の利用する方法が全部皆さんに詳しくご解説します。

洗練された美しい動画を仕上げられる画編集ソフトウェア
Windows 10/8/7/XP/Vista/MacOS 10.8から
トラックにある素材を選択してから右クリックして「コピー」を選択します。またはショットカットキー「Ctrl+C」でもできます。
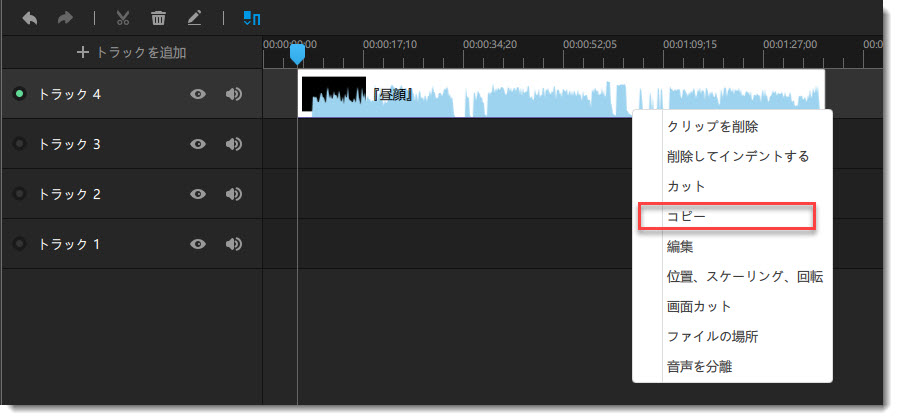
カーソルをトラックのあるところにドラックしてから、選択したトラックに右クリックして「貼り付ける」を押して、またはショットカットキー「Ctrl+V」でコピーされた素材を貼り付けることができます。
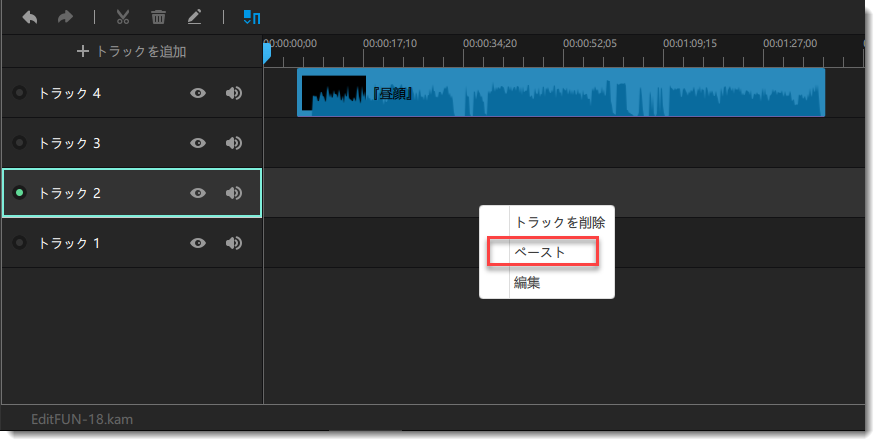
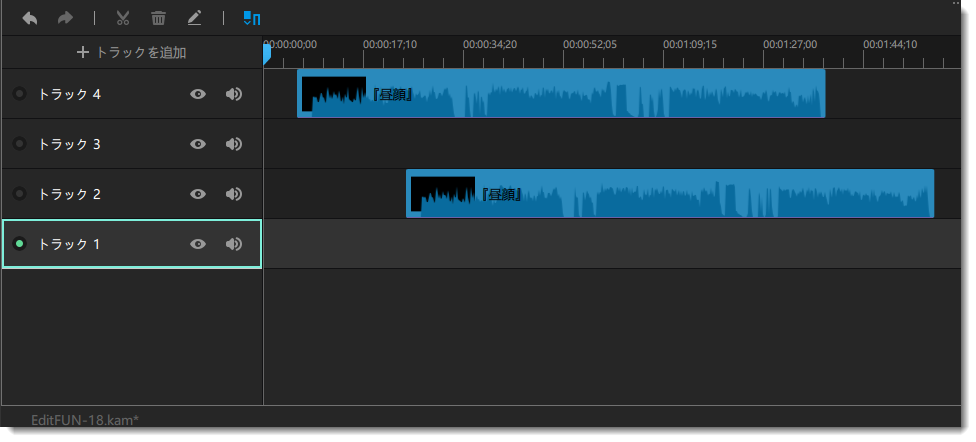
ちなみに、「Ctrl」を押すまま複数の素材をクリックすれば、これらの素材を全部選択られます。それは複数の素材のコピー、削除や効果などの編集にとってとても時間を省く便利な操作オプションですね。
まずはカーソルをカットしたいところに移動して、素材を選択してから編集バーにあるはさみのような「カット」ボタンをクリックすると、ここで選ばた素材をカットすることができます。
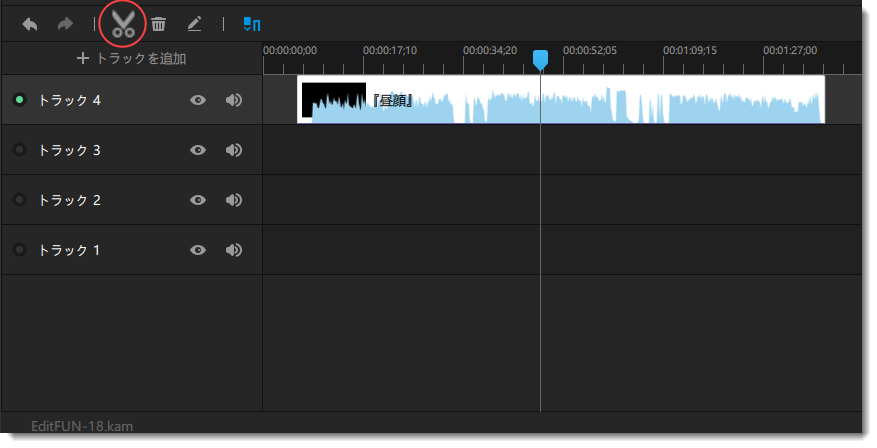
要らない部分を選択して編集バーのゴミ箱のような「削除」ボタンを押すと、選択した部分を削除することができます。
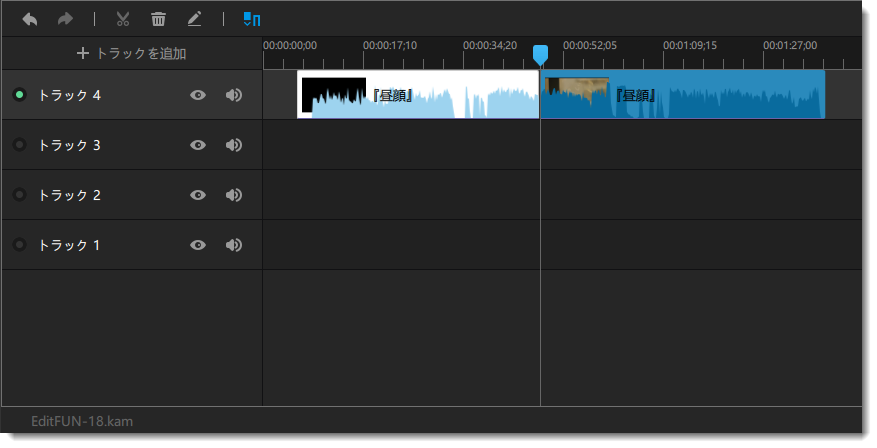
編集バーで直前の操作を取り消す「キャンセル」(undo)ボタンがあります。ワンクリックで一つ前の操作にもどれます。状況によってボタンを何回クリックして戻りたいところにします。また、ショットカットキーの「Ctrl+Z」が使っていいです。その逆、隣にある「元に戻す」(redo)ボタンをクリックすれば取り消しにより戻った操作を逆に進めます。「元に戻す」のショットカットキーは「Ctrl+Shift+Z」です。

マウスを素材の先端や後端部分に至るとアイコンが現れます。このアイコンを左クリックしたまま左右ドラックしたら、素材の始まりと終わりところを編集することができます。
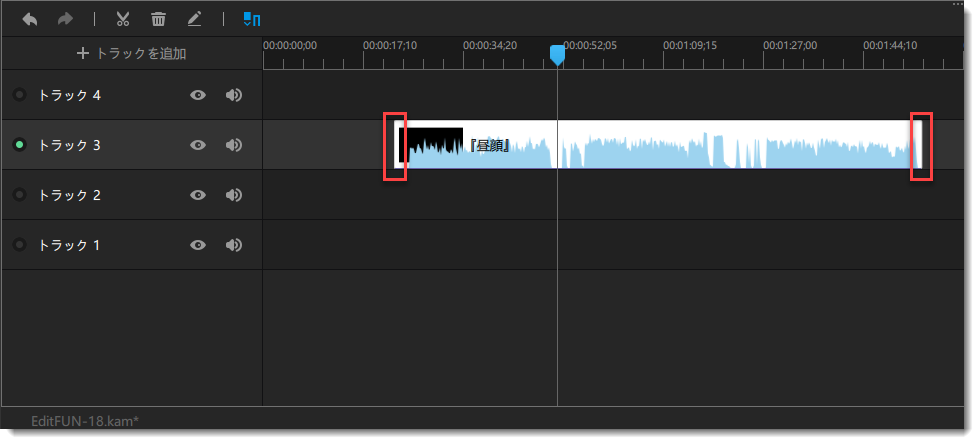
それから需要によって編集された部分を移動して接合したら、シンプルな動画は仕上げられます。
編集バーの一番右にある青色のアイコンはその二つのモードを変換する場所。デフォルトモードは「カバーレジモード」ですので、「挿入モード」に変換したいなら、もう一度押しすれば変換できます。で、このモードとは、一体どんな用がありますか、ではスクリーンショットを利用して説明ようにします。
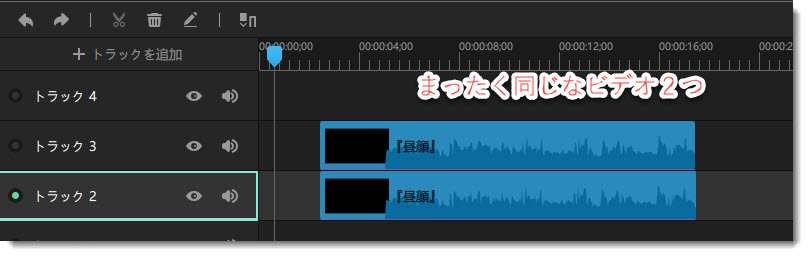
違いモードを選択すると、画像とビデオの関係が異なっていきます(以下の通り)。ですから、需要によってモードを選択してください。