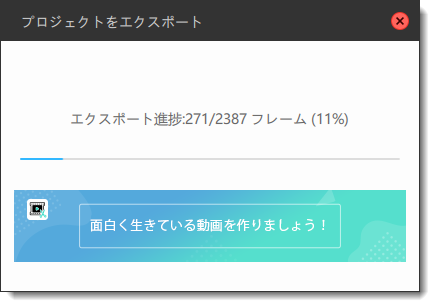今回は「VideoSolo EditFUN」で編集された素材を動画に出力する方法を紹介します。タイムライントラックの素材は編集が終わったら、これからは編集されたEditFUNプロジェクトを出力して動画になるステップに入ります。

洗練された美しい動画を仕上げられる画編集ソフトウェア
Windows 10/8/7/XP/Vista/MacOS 10.8から
タイムライントラックで素材を編集する時に、プレビューウィンドウの再生ボタンを使ったら、リアルタイムで編集した動画をプレビューすることができます。
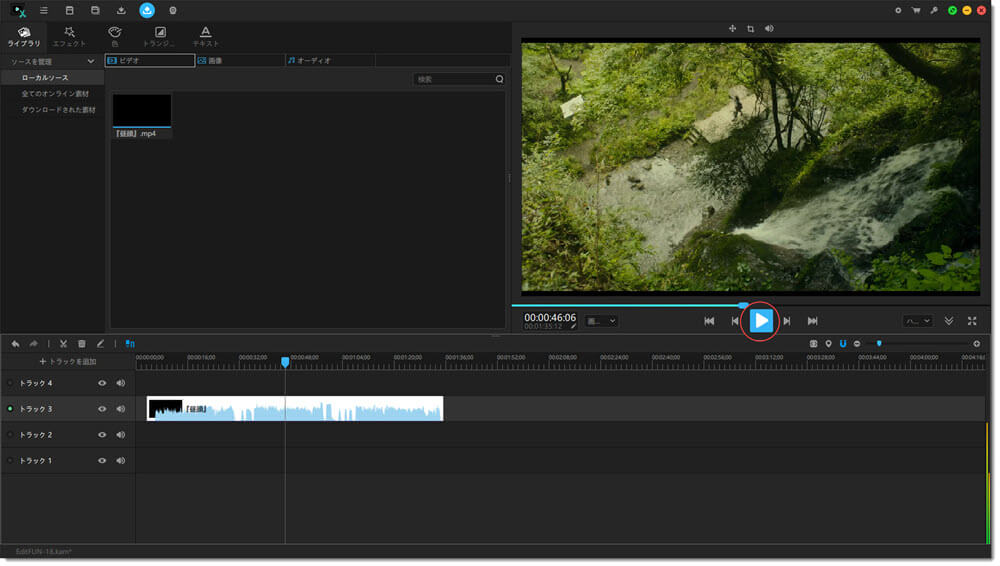
編集した動画をプレビューして問題なしと確認した後、上にあるメニューバーの「エクスポート」をクリックすると「プロジェクトをエクスポート」ウィンドウが表示されます。
「プロジェクトをエクスポート」ウィンドウで動画の名前、出力先、ビデオサイズ・ビットレート・フレームレートと画質などを需要によって調整することができます。
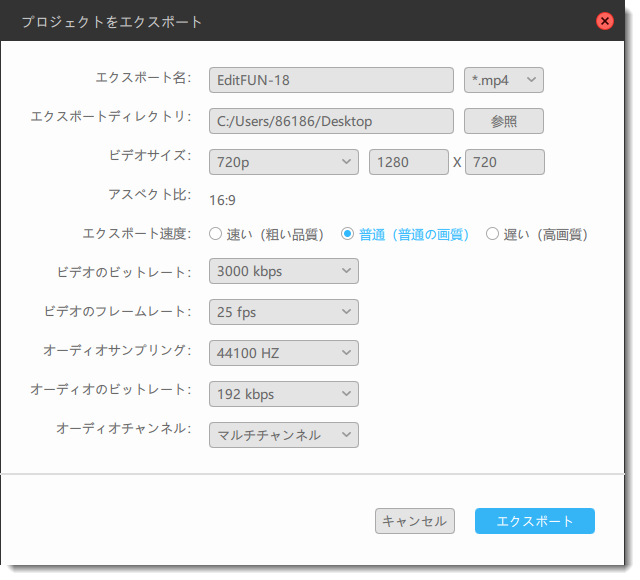
動画に出力する場合、パソコン、スマホやタブレットなどのデバイスに対応され、汎用性が一番高いMP4を指定することがおすすめです。
Gif動画を作成しようとする場合、「gif」を指定してください。
音声に出力する場合、「EditFUN」は「mp3」、「wav」、「flac」3つの音声形式に出力対応するので、皆さんは需要によって選択すればいいです。
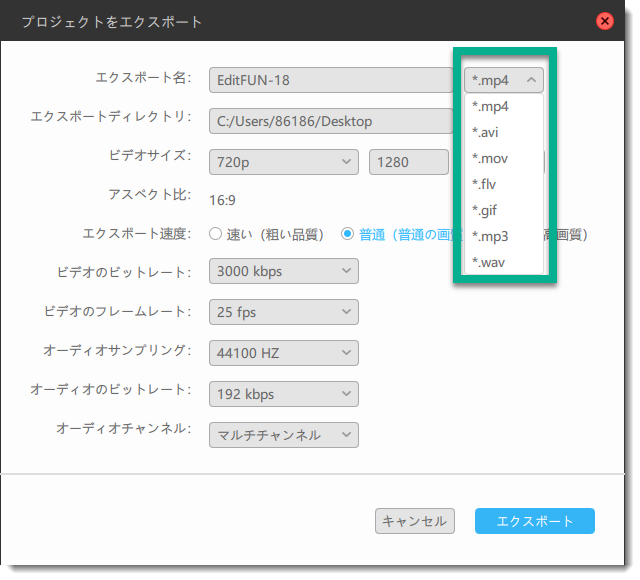
準備ができたら「エクスポート」をクリックすると、出力の進捗状況ウィンドウが現れ、100%に達したら動画の出力は完成しました。