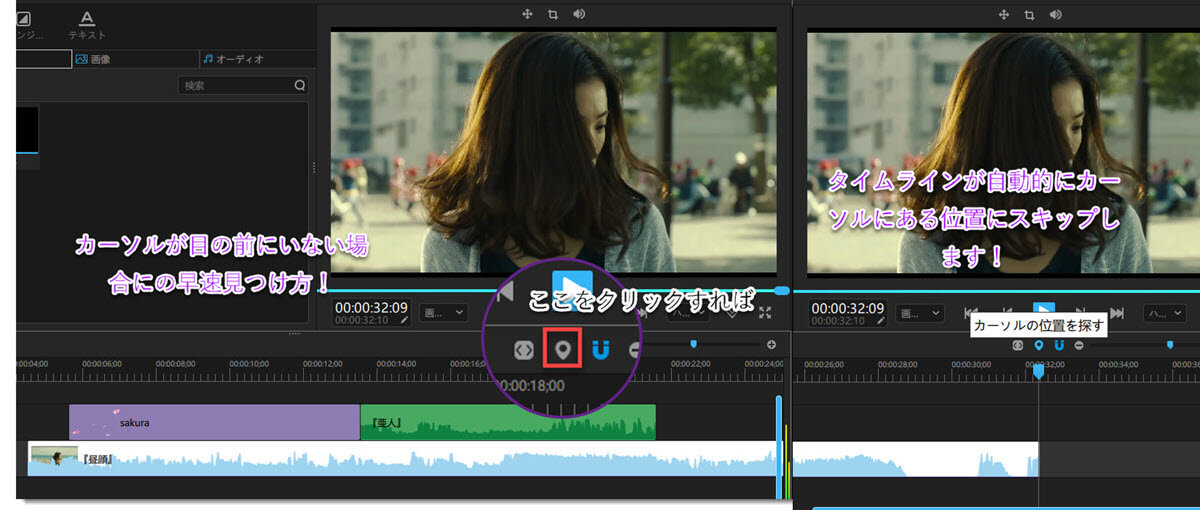動画を編集する時に、たくさんの良いアイデアがあるのに、操作する時に何回もミスが出たでなければ、時間がかかり過ぎたである。このようなの経験はありますか?その原因の1つは、タイムラインの多種の機能の利用方がまたよくわからないかもしれないです。
効率を向上させてお好きな動画を上手に作成出来るため、タイムラインの詳細な活用法を学んで身につけよう!

洗練された美しい動画を仕上げられる画編集ソフトウェア
Windows 10/8/7/XP/Vista/MacOS 10.8から
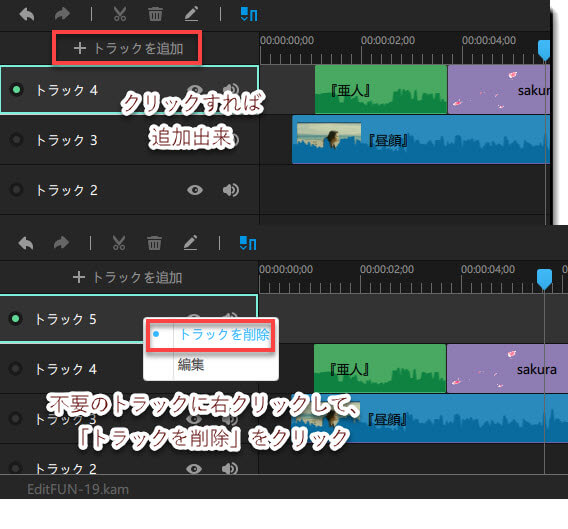
「トラックを追加」をクリックすれば追加出来ます。需要によってトラック数を決めます。トラックを不要すれば、右クリックして「トラックを削除」をクリックすればオッケーです。
タイムラインの範囲をセットするには2つの方法があります。「タイムラインの適合範囲」ボタンをクリックすれば、システムがあなたのトラックに追加した素材の長さによって自動的に最適当な範囲にセットします (1)。自分でお好きにセットすることもできますよ(2)。
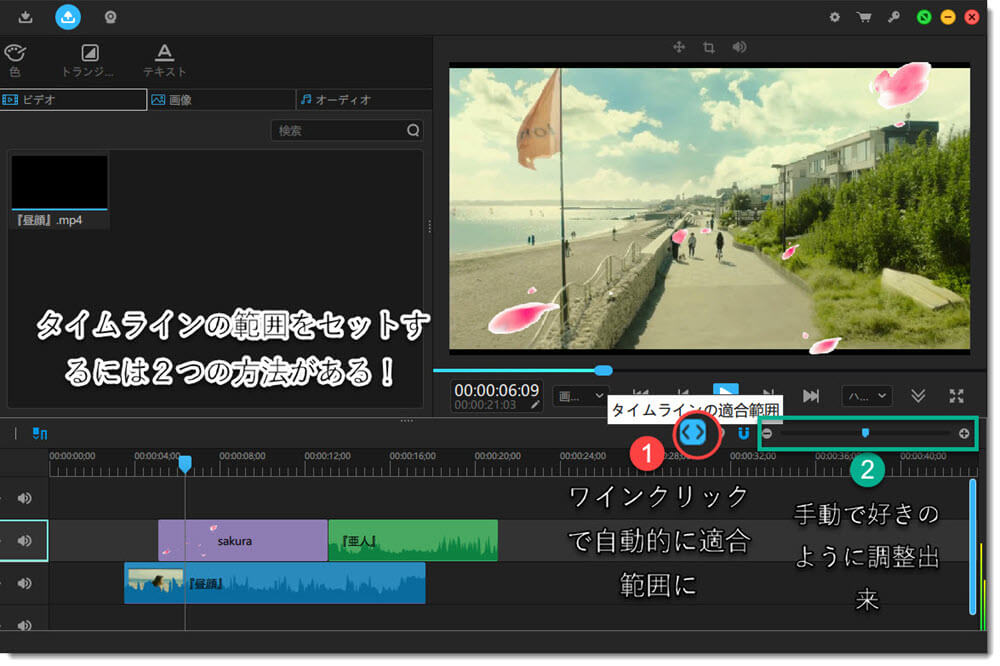
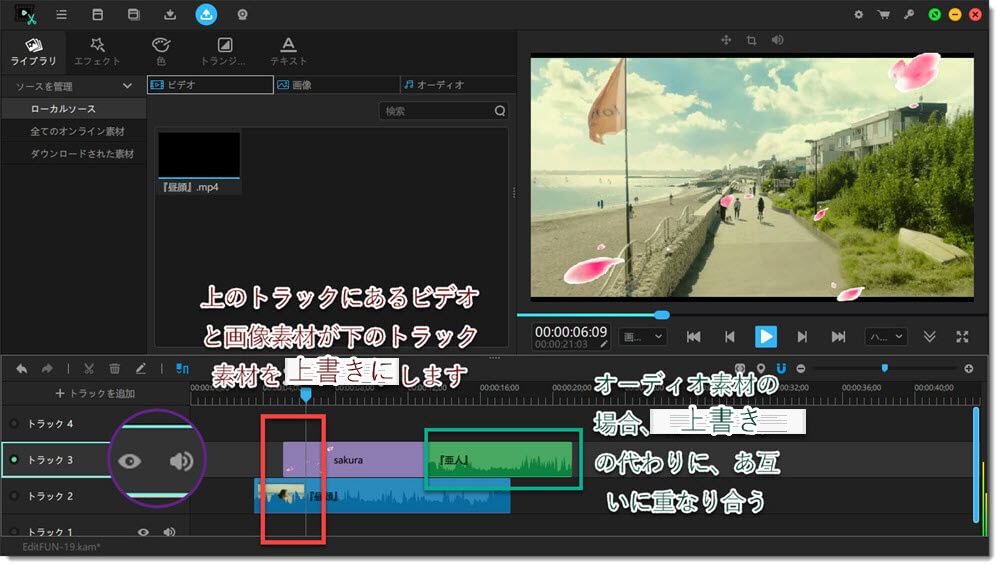
上のトラックにあるビデオと画像素材が下のトラック素材を上書きにします。オーディオ素材であるの場合、カバーレジの代わりにお互いに重なり合いになります。
この図のよう、もしも画像素材のsakuraはビデオ素材にあるトラックの下にあるトラックに移動すれば、その桜が動画に表示されない、上のトラック素材に上書きされるから。オーディオであるやオーディオがあるビデオの場合、下のトラックにいても、複数のオーディオが重なり合って上書きがしません。
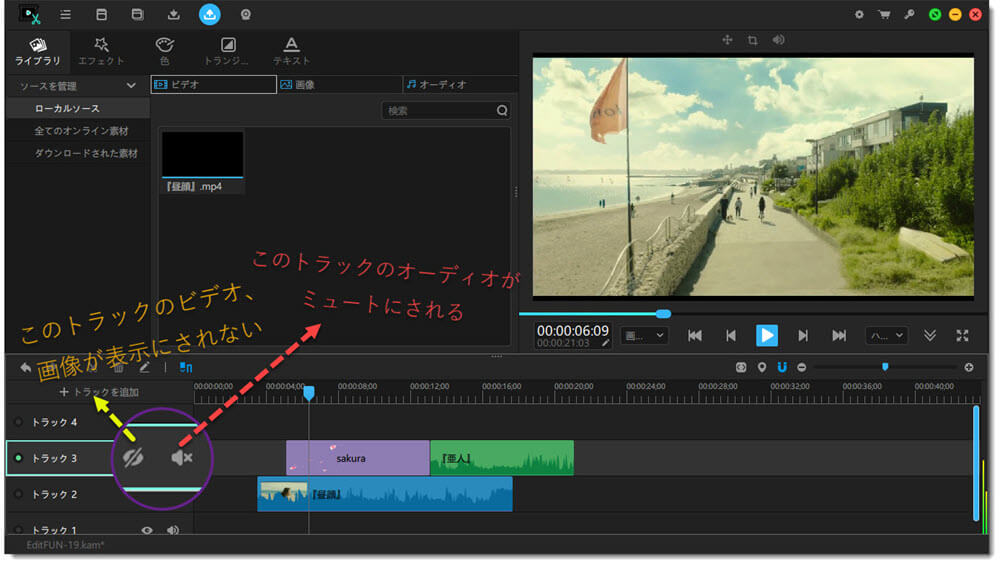
ご注意:上図のよう、もしあのトラックのこの二つのボタンともワンクリックすれば、このトラックのビデオと画像が表示されなく、オーディオもミュートにされます。
この「吸着」ボタンをクリックすれば、素材を左クリックして移動するままカーソルに十分に近づける時に、素材はカーソルに自動的に吸着られます。非常に慎重にそのカーソルにある時点に移動して調整することが不要です。時間が省く便利な機能ですね。
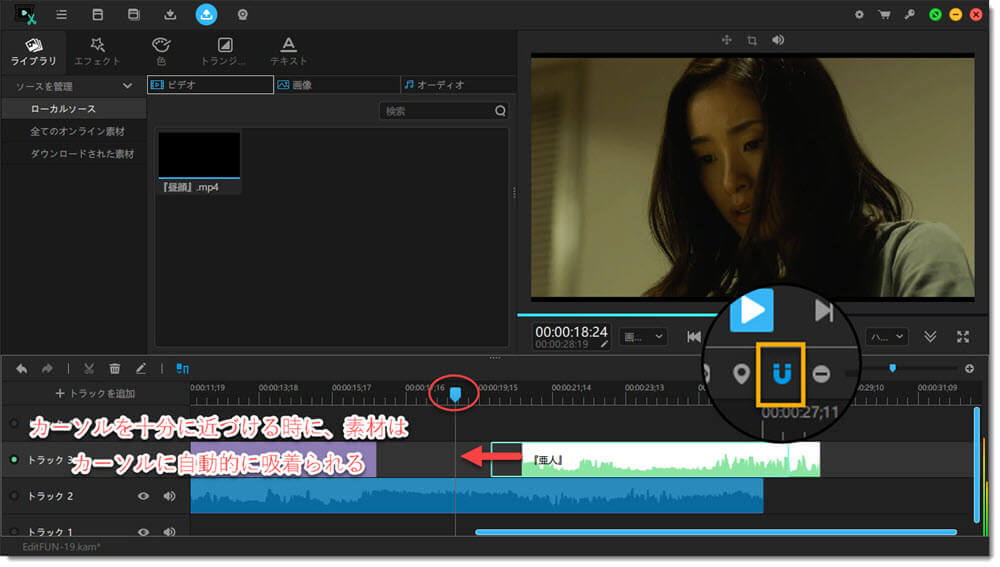
編集をしたい動画の長さが長すぎて、カーソルは一目に見えなくて、わざわざプログレスバーで探すにいきます場合があったんですか?その時、もしワンクリックだけでカーソルの位置を見つければ便利になりますよね。
皆さんのために、「EditFUN」が「カーソルの位置を探す」ボタンが用意しています。ワンクリックしては早速見つけられます。リップして動画をつくります。タイムラインのトラックが上から下までカバーあるいはレイヤープロパティがあります。