キャプチャすることで、Macbook画面の全ての操作を記録できますので、ゲーム実況やチュートリアルを他人によりやすく理解させる時によく使われています。また、学校や会社でプレゼンテーションを発表する時、自分の発表を動画のように保存する場合、キャプチャを利用することもありますね。
そして、Macbookで画面を録画するのに、適切なキャプチャアプリも不可欠です。専門性の高いキャプチャアプリなら、素敵な動画をキャプチャできることは疑問ないでしょう。
一方で、専門性の高い録画アプリの使い方は実に複雑そうですが、初心者にとって実に無理ですね。こうなると、専門性の高いキャプチャアプリが今すぐ録画したい、或いは急用ができてMacbookでキャプチャしたいユーザには向いていませんね。
そのため、今回紹介するのは「VideoSolo スクリーン録画」と言う機械音痴でも簡単にMacbookでキャプチャできるアプリを紹介したいと思います。すぐ録画したいなら、早速このアプリの使い方をみましょう。
「VideoSolo スクリーン録画」はパソコンの初心者でも簡単に操作できるPC用のキャプチャアプリでありながらも機能は強いです。例えば、Macbookでキャプチャすると時、キャプチャしたい画面範囲を自由に選択できます。マイクを通じて、画面の操作と音声を同時に録画することもできます。更に、無断転載を防ぐため、アプリの編集機能で、ウォーターマークを追加することも可能です。
下の「無料体験」で「VideoSolo スクリーン録画」をMacbookにダウンロードしましょう。
インストールが完了した後、アプリを起動します。「ファイル」>「環境設定」でアプリの設定を調整しましょう。もしMacbookで画面をキャプチャする時、アプリのパネルを隠したいなら、このポップアップの「録画中録画ツールパネルを隠す」にチェックを入れてください。
また、ここはキャプチャした動画の保存先、キャプチャする時のホットキーも設定できます。
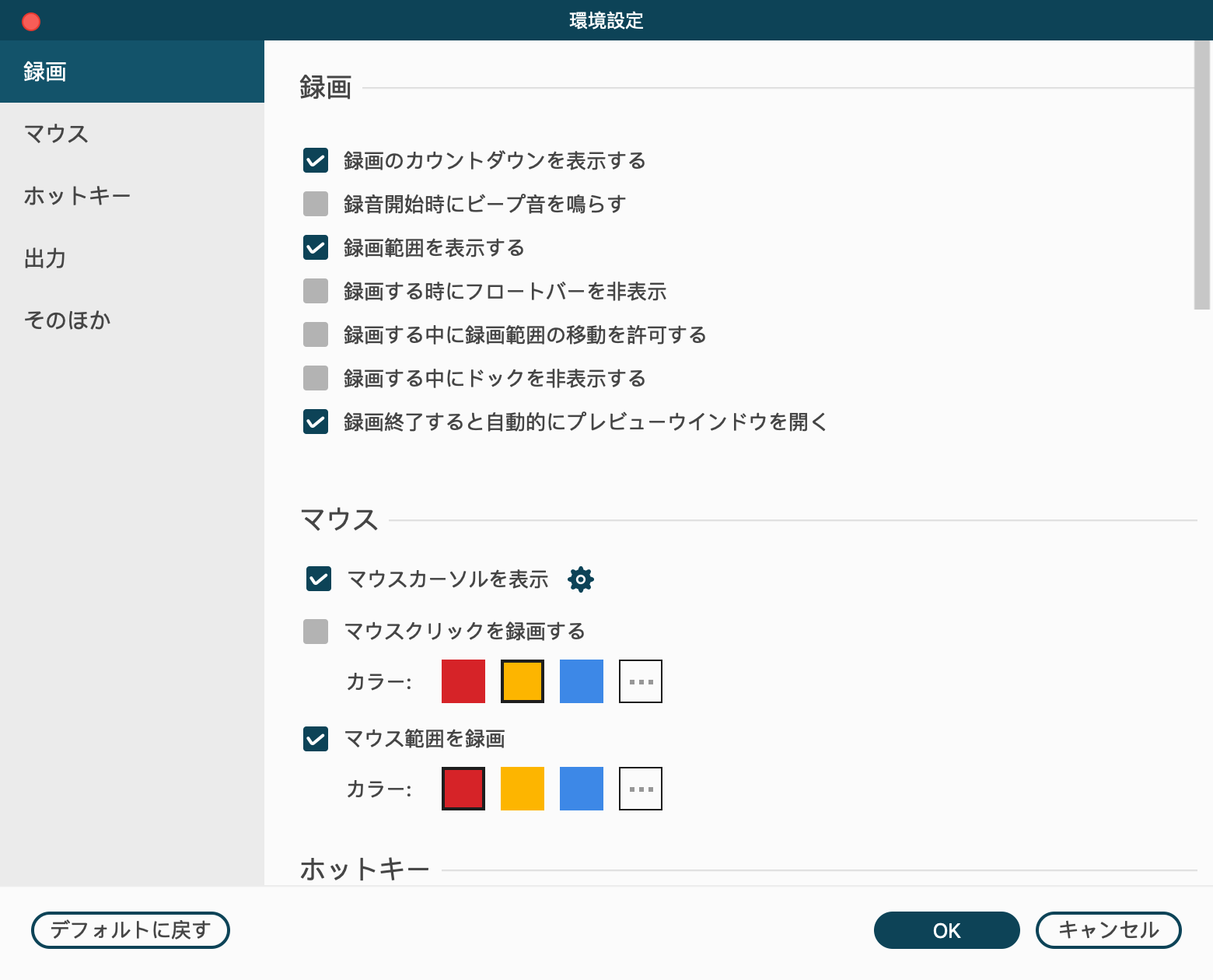
右下の緑と表示する時、該当機能はオンに設定されたと言う意味です。もう一度該当アイコンを押し、右下が赤いと表示する時、機能はオフに設定された意味です。もしMacbookでキャプチャする時、音声も録画したいなら、音声アイコンをオンに設定しましょう。
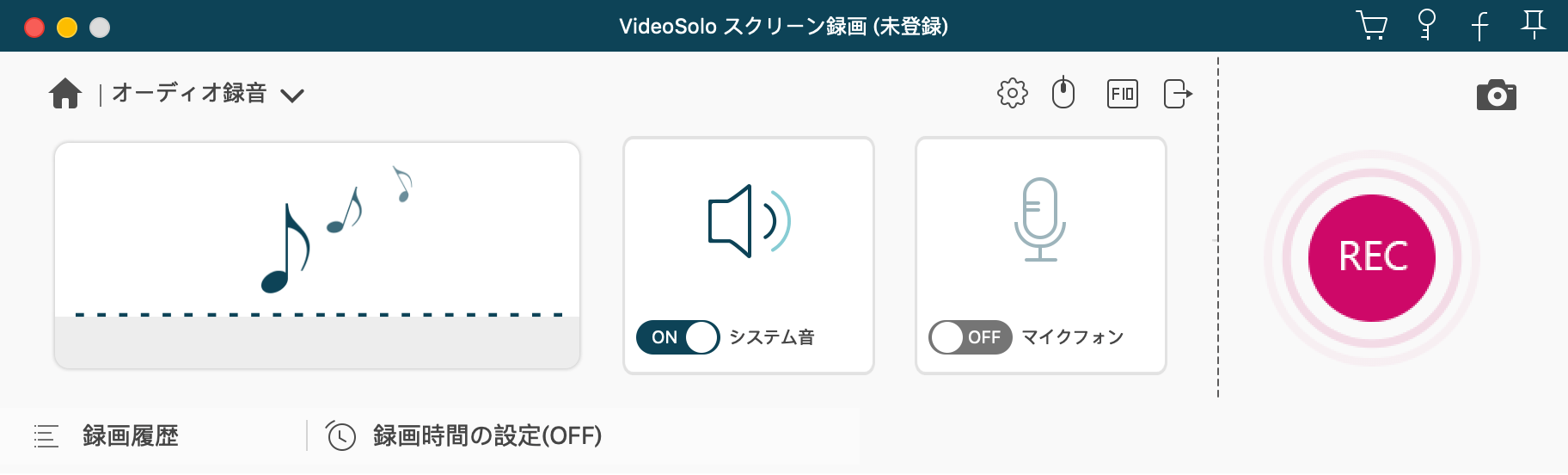
このアプリはカメラの映像も録画できます。カメラの機能をオン設定された場合、カメラが撮った映像はアプリの録画範囲にウインドウで表示されます。ウィンドウをドラックすることでウィンドウの位置を調整できます。
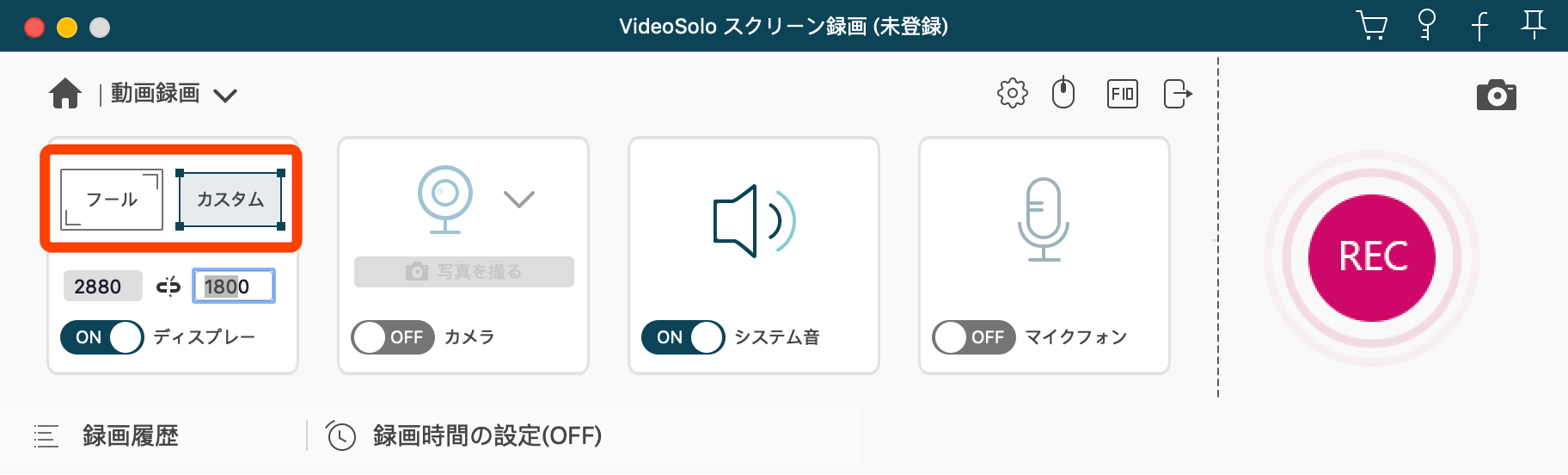
アプリの左側から三番目のアイコンでキャプチャしたい画面の範囲を調整しましょう。右下のメニューで「全画面表示」、「プリセットした範囲」、「録画範囲を自定義」三つのモードが提供されています。
「全画面表示」はフル画面を録画するモードで、「プリセットした範囲」は720x1280などよく使われる画面サイズです。更に「録画範囲を自定義」をクリックすると、マウスを画面にドラックすることで自由に録画したい画面の範囲を選択できます。
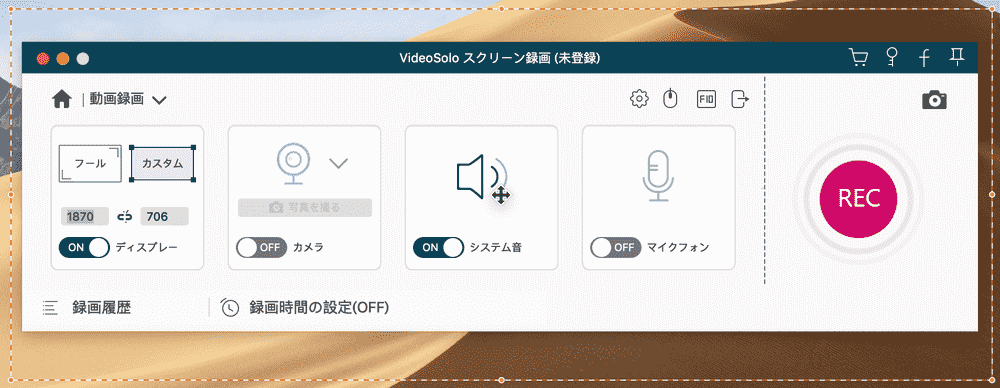
「REC」でMacbookのキャプチャを始めます。もう一度このボタンを押せば、Macbookでのキャプチャを停止できます。パネルを隠した場合、ホットキー、またはdockからアプリのアイコンを右クリックして、「録画停止」でキャプチャを停止できます。
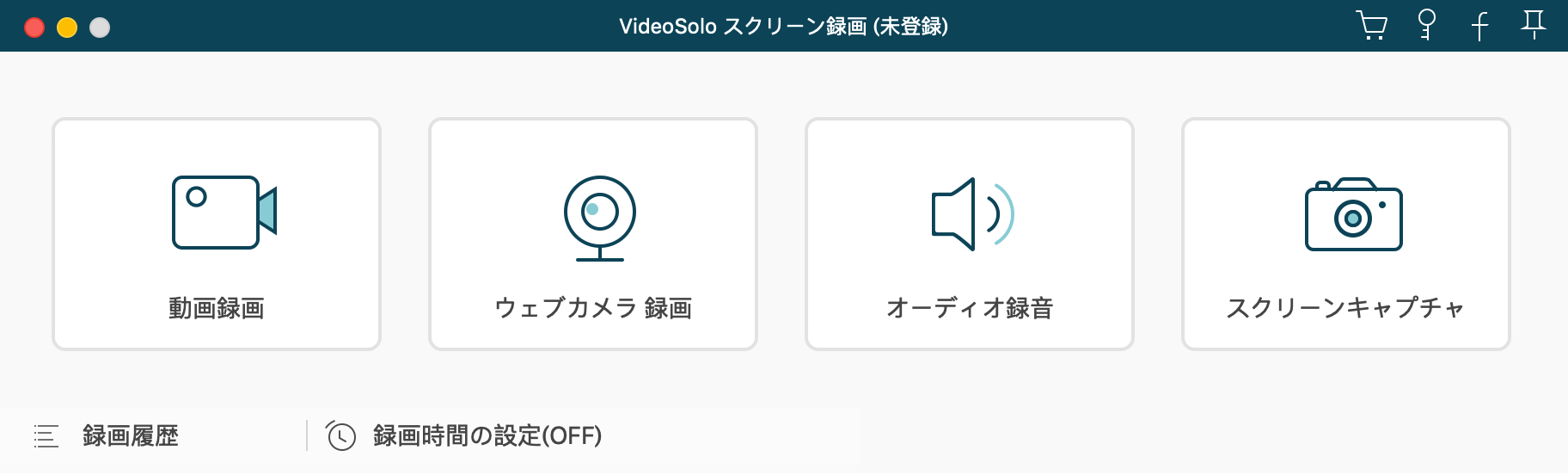
このアプリはMacbookをキャプチャできるだけでなく、編集機能もあります。そのため、ユーザが鉛筆アイコンで編集機能を利用できます。矢印、直線などのアイコンを押して、そして色や大きさを選択した後、画面で文字や絵を書けます。
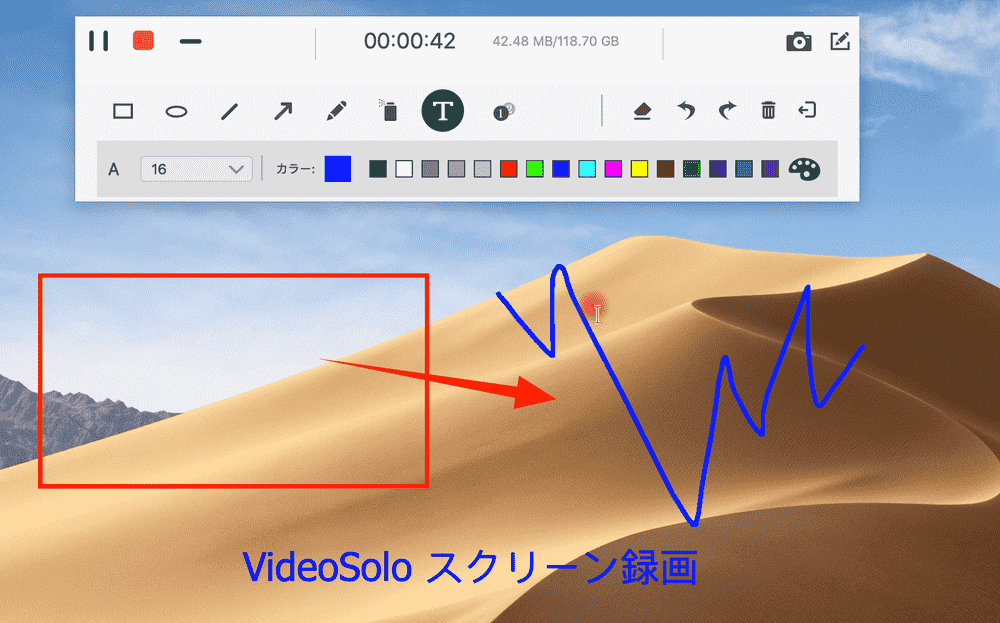
アプリのパネルのカメラアイコンでMacbookの画面をスナップショットできます。
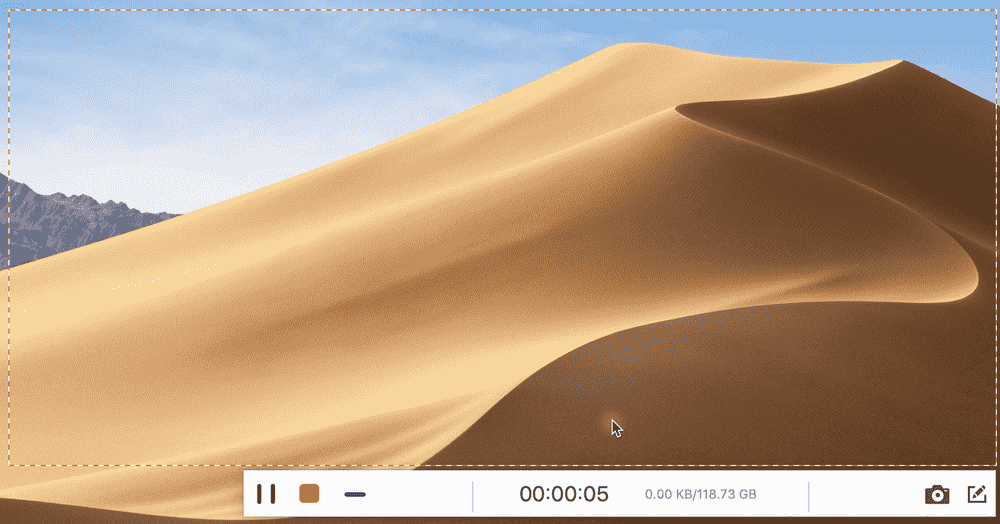
以上がMacbookで簡単に画面をキャプチャする方法です。もし快適にキャプチャできる、しかも使いやすい録画アプリを探しているなら、是非「VideoSolo スクリーン録画」を試してください。