今回は「VideoSolo EditFUN」の素材ラフカットの使い方を紹介します。素材ラフカットとは素材ライブラリウィンドウを通して直接にビデオ、オーディオや画像を粗くクリップする機能です。それからラフカットされた素材をタイムライントラックに追加してから細かいクリップ作業をします。

洗練された美しい動画を仕上げられる画編集ソフトウェア
Windows 10/8/7/XP/Vista/MacOS 10.8から
起動方法はライブラリにある素材を右クリックやダブルクリックして「ソースをラフカット」を選択するのです。または素材を一つインポートする時、ラフカットウィンドウは自動に現れます。
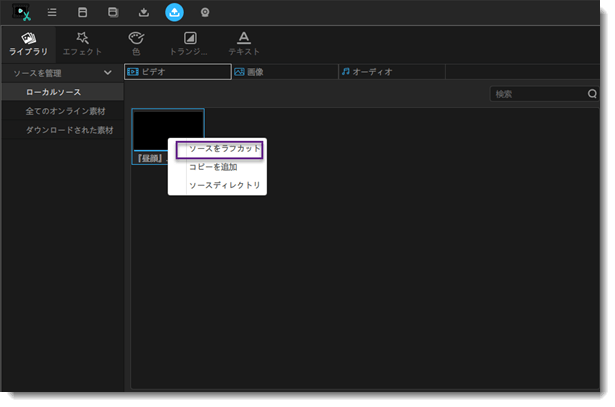
ビデオとオーディオのラフカットウィンドウに、プログレスバーのクリップアイコンを移動して需要によってビデオとオーディオをラフカットします。完成したら「インポート」をクリックしてください。
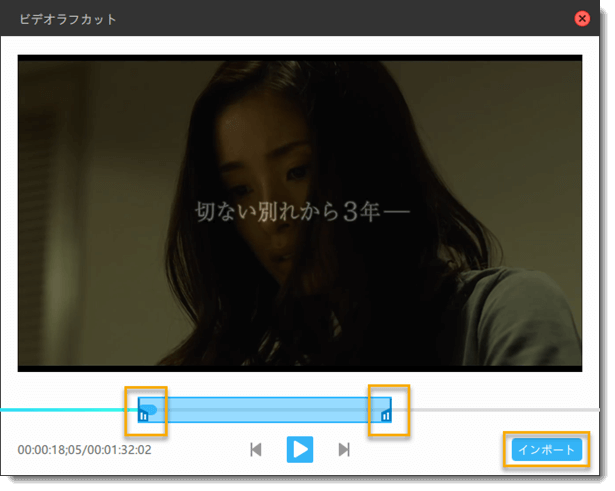
画像のラフカットウィンドウに表示持続時間の枠に時間を入力して(単位:秒)、画像の表示持続時間を調整します。最後「インポート」を押してください。
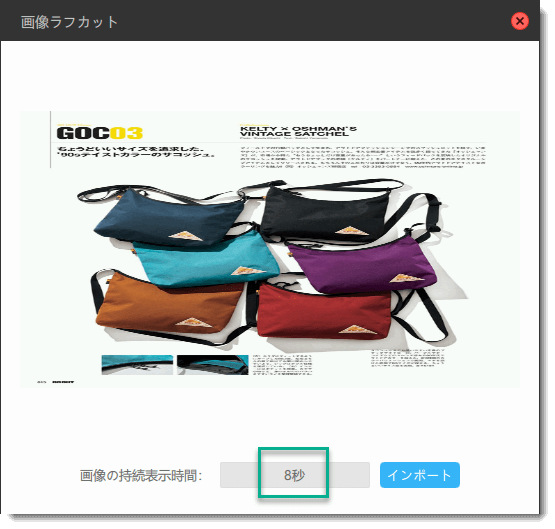
ラフカットで編集された素材はは元素材を置き換えるが、ラフカットする前にタイムライントラックに追加した素材は大丈夫です。